
AirDrop allows you rapidly to transfer files between iPhones, iPads and Macs without utilizing wi-fi or cell information. Airdrop utilizes Bluetooth low energy to communicate, find, and arrange associations and highlight direct Wi-Fi toward transfer data. That makes it effective, quick, and secure. This article will show you how to airdrop most efficiently.
Table of Contents
Instructions to Turn On AirDrop and Use It on an iPhone and Mac
With AirDrop, it’s not difficult to remotely transfer any files, photographs, or recordings to and from your iPhone and Mac. Likewise, you can utilize this to impart files to your loved ones, as long as they have an Apple gadget and are inside range. Here’s how to turn on this and how to utilize it to transfer files from an iPhone to a Mac, and the reverse way around.
How Does this Work?
AirDrop really utilizes Bluetooth to make a WiFi network between two Apple gadgets. Along these lines, to utilize AirDrop, you must have two Apple gadgets that are inside Bluetooth range, which is around 30 feet, as indicated by Apple. The two gadgets will likewise have to have Bluetooth and WiFi turned on and AirDrop empowered.
How to AirDrop on an iPhone
To turn on AirDrop on an iPhone or iPad, open the Control Center by swiping up on more seasoned models or swiping down from the upper right corner on an iPhone X or later. Then, at that point, tap and hold the WiFi button, select this, and pick who can send files to your iPhone.
- Open the Control Center on your iPhone. You can do this by swiping down from the upper right corner of your screen on an iPhone X or a more up to date model. If you have a more seasoned iPhone, you can open the Control Center by swiping up from the lower part of your screen.
- Then tap and hold the WiFi button. You will see the WiFi signal that resembles three bent lines in a blue circle in the upper-left corner of your screen.
Note: From here, you can tell if your WiFi and Bluetooth are turned on. If not, you can divert them both on from here by tapping their particular symbols.
- Next, tap AirDrop.
- Finally, pick who can send files to your gadget. If you select Contacts Only, you will just get files from individuals in your Contacts list. If you pick Everyone, any Apple gadget in reach can transfer files to your gadget. You can turn AirDrop off whenever by choosing Receiving Off.
Note: If you just see Receiving Off and can’t transform it, go to Settings > Screen Time > Content and Privacy Restrictions. Then, at that point, select Allowed applications and tap the slider close to AirDrop. You will realize it is empowered if it is green.
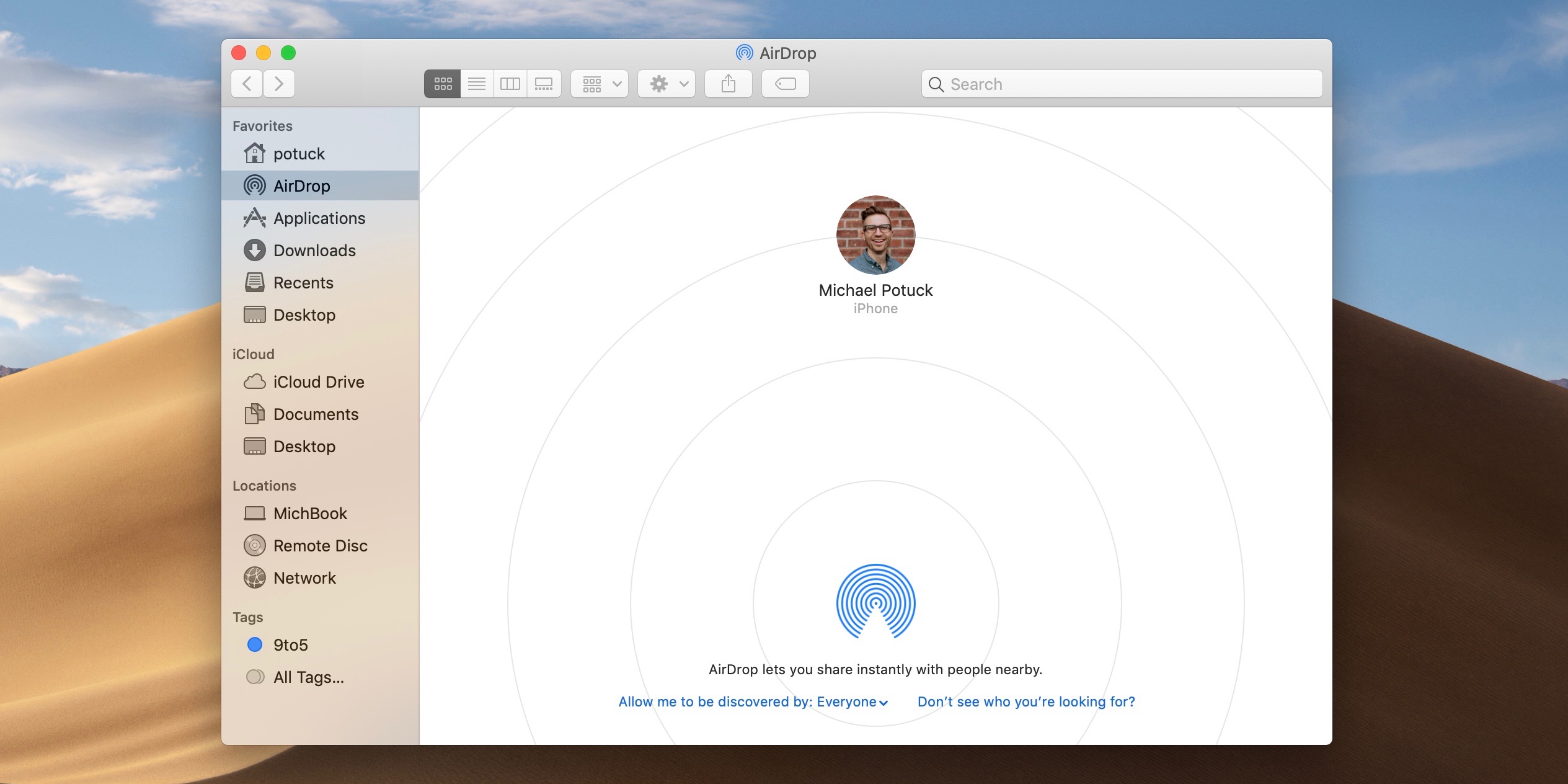
How to AirDrop On a Mac
To turn on this on a Mac, right-click anywhere on your work area. Then, at that point, click Go at the highest point of your screen and select the starting from the drop menu. At long last, click Allow me to be found at the lower part of the spring up window and pick who can send files to your Mac.
Note: In order to utilize this, your Mac needs to have WiFi and Bluetooth turned on. To do this, click the Apple symbol in the upper left corner of your screen and select System Preferences. Then, at that point, select Bluetooth > Turn Bluetooth On and Network > Wi-Fi > Turn Wi-Fi On.
- Right-click anywhere on your Mac work area. On the other hand, you can likewise open a Finder window on your Mac.
- Then click Go in the Apple Menu Bar. You will see this at the top of your screen.
- Next, select AirDrop. Likewise, you can press the Command + Shift + R keys on your console simultaneously to avoid the past advance.
- Then snap. Allow me to be found by. You will see this at the lower part of the spring up window.
- Finally, pick who can send files to your gadget. If you select Contacts Only, you will just get files from individuals in your Contacts list. If you pick Everyone, any Apple gadget in reach can transfer files to your gadget utilizing AirDrop. You can turn AirDrop off whenever by choosing Receiving Off.
How to AirDrop From an iPhone to a Mac
To utilize AirDrop to transfer files from an iPhone to another iPhone or Mac, open the document that you need to share on your iPhone. Then, at that point, tap the Share button and select AirDrop. At long last, pick the gadget you need to send the document to.
- Open a document on your iPhone that you need to AirDrop. For instance, you can open the Photos application or the Camera application if you need to share a photograph.
- Then tap the Share button. This is the symbol that appears as though a crate with a bolt facing up. You can discover this symbol in different pieces of the screen, contingent upon what you’re attempting to share. You can likewise discover it by tapping and holding text, pictures, and that’s only the tip of the iceberg.
- Next, tap on this. You will see this in succession alongside other applications.
- Then pick the gadget that you need to send the files to. If the beneficiary is in your contacts show, you will see their name and photograph close to their gadget. Else, you will just see a dim circle with the proprietor’s initials under it.
- Finally, the files will be shipped off the Downloads organizer on a Mac.
Note: Depending on who you are sending files to, they may need to affirm the AirDrop by tapping or tapping the Accept button in the spring-up message that shows up on the other gadget.
How to AirDrop From Mac to iPhone
To utilize AirDrop to transfer files from a Mac to another Mac or an iPhone, open a Finder window and select a record or envelope. Then, at that point, click the Share symbol at the highest point of the Finder window and select this. At long last, pick the gadget you need to send files to.
- Select a record on your Mac that you need to AirDrop.
- Then snap the Share button at the highest point of the Finder window. This is the symbol with the bolt facing up out of a case. If this is turned grey out, make a point to choose the document you need to AirDrop.
- Next, select AirDrop.
- Finally, double-tap the iPhone beneficiary from the rundown. If you are sharing a photograph or video, it will be shipped off the Photos application on the iPhone.
![Guide] How to AirDrop Photos from iPhone to iPad in iOS 14 - EaseUS](https://www.easeus.com/images/en/screenshot/mobimover/turn-on-airdrop-in-ios-11-control-center.png)
FAQs related to Airdropping
Does it cost cash to AirDrop?
With airdrop, it is consistently an immediate association (normally wifi or a blend of wifi + Bluetooth) between the two gadgets. No web association is needed by any means. So you can transfer however much you like, and it will all be nearby between the gadgets; “shared”, as you say. Your web share will not be utilized by any means.
Is airdropping safe?
Information shared on this has security insurances—a progression of cryptographic measures known as hash capacities. Yet, the analysts blamed the strength of the hash capacities, uncovering that they can be handily compromised with the utilization of basic strategies like savage power assaults.
How can you say whether somebody acknowledged your AirDrop?
At the point when somebody imparts something to you utilizing AirDrop, you see a caution with a see. You can tap Accept or Decline. If you tap “ Accept, the AirDrop will come through inside the equivalent application it was sent from.
Would I be able to be hacked through AirDrop?
AirDrop could be hacked to uncover individual data, specialists say. … Apple’s well-known AirDrop, which includes sharing files, might be helpless against hacking endeavors, as per security analysts at a German college.
How would you prevent somebody from airdropping?
Here are the means by which to wind down AirDrop or design it, so you just get drops from individuals you know
- Open Settings on your iPhone.
- Choose “General.”
- Tap “AirDrop.”
- Change the setting from “Everybody” to “Contacts Only” or “Getting off.”
What gadgets work with AirDrop?
AirDrop works with iPhone, iPad, iPod Touch and Mac. Each iPhone, iPad or iPod Touch should be running iOS 7 or later, and every Mac needs to have been presented in 2012 or later (barring the 2012 Mac Pro) and running OS X Yosemite or later. This doesn’t chip away at Android or Windows gadgets.
Conclusion
Before you start, make sure that the individual you’re shipping off is close by and inside Bluetooth and Wi-Fi range. Watch that you and the individual you’re shipping off have Wi-Fi and Bluetooth turned on. If both of you have Personal Hotspot on, turn it off. Check if the individual you’re shipping off has their set to get from Contacts Only. If they do, and you’re in their Contacts, they need to have your Apple ID’s email address or versatile number in your contact card for AirDrop to work. If you’re not in their Contacts, have them set their AirDrop setting to Everyone to get the record. You can set your AirDrop getting setting to Contacts Only or Receiving Off whenever to control who can see your gadget and send you content in this. Now, you know everything about the how-to airdrop; enjoy the knowledge.
I m a passionate blogger. I have completed my MBA in IT and marketing also worked as an SEO Executive for 3 years. Now I v around 2 years of experience in writing content with multi-directional topics. I used to spend a lot of time surfing to getting exposed to the multi-topics & day to day arena of knowledge. My words have touched millions of people. Basically, I put love into words and help you connect to matters thoroughly and simply.







