The Apple Watch has become a popular and essential accessory for many individuals, offering an ample reach of characteristics and functionalities. The essential aspect behind having an Apple Watch is, it let users set the time or correct the incorrect time. Even if an Apple user globetrotting to a totally undetectable place where the time zone is exactly opposite to the real one or entails rejigging the daylight time. This sort of sitch can make your fruitful day horrendous, so save yourself from that by knowing how to change time on Apple Watch. So for that, you have to move your eyes to the below section where a detailed bit-by-bit path leads toward the solution of time based problem.
Table of Contents
How to Change Time on Apple Watch in Simple Steps
The Apple watch and its unique features are the most considerate reason behind out of stocks in just a flair of minutes. Howbeit, we received some internal problems with time, for instance, showing incorrect time more often. And this kind of hectic problem can create frustration in you. So, we will take a look at all the possible methods to turn back our Apple Watch in its original state.A
I. Accessing the Time Settings
When it comes to switching the incorrect time to the correct one on your Apple Watch, the steps of a long task are straightforward.
- Start by powering up your Apple Watch and accessing the “home screen.”
- Through there, lift up the “main screen” from the base point to reveal the “Control Center.”
- Now, focus on the “Settings” image, which resembles a gear, and touch on it to go in for the “Settings menu.”
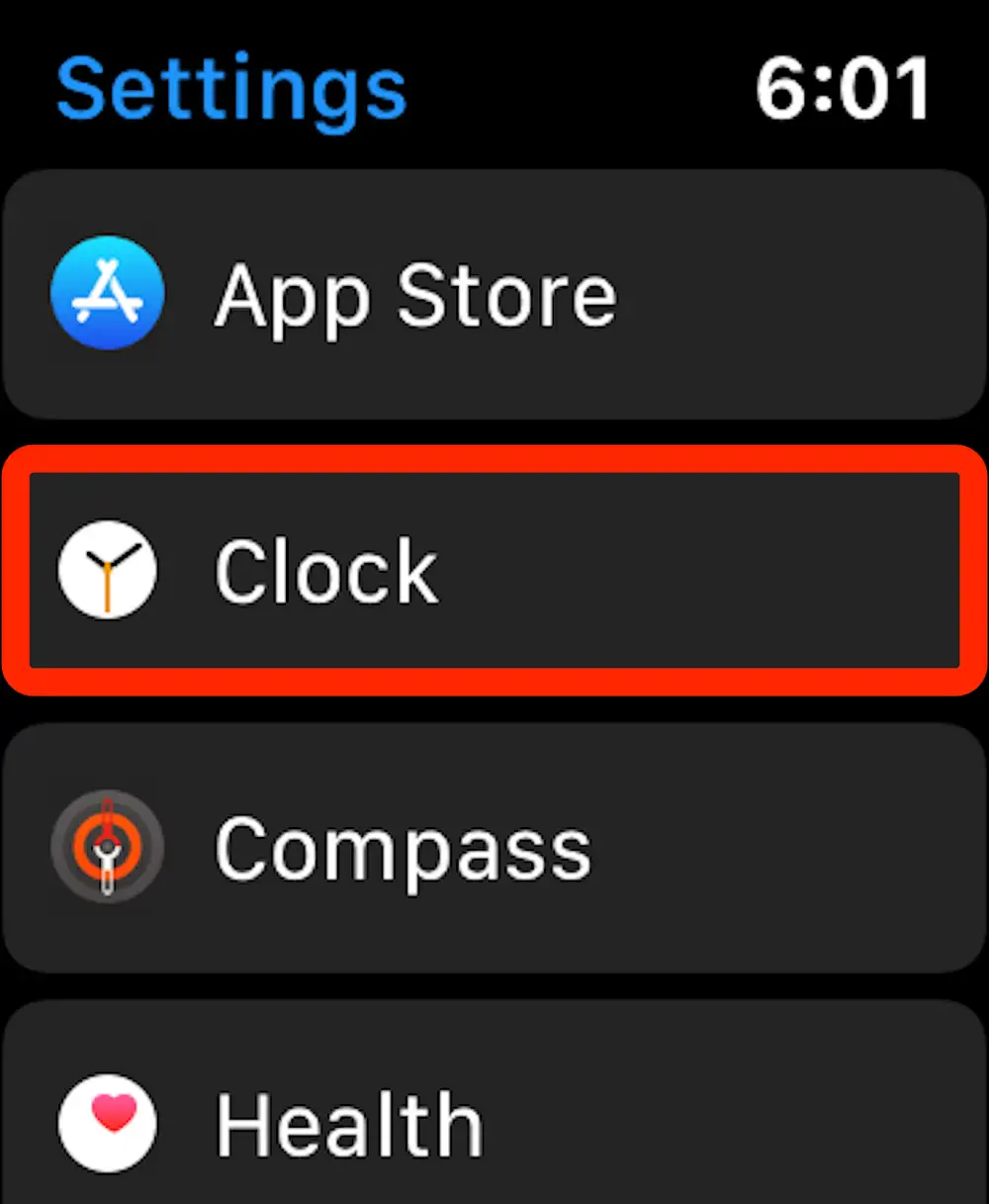
Image Credit: Business Insider
II. Adjusting the Time Settings
Once you set foot in the Settings menu, you can proceed to rectify the time settings by following the provided steps.
- Touch on the “General” choice, for that track down at the topmost part of the menu.
- Skip through the apps and find the “Date & Time” choice. This is where the incorrect time can be turned back into the correct one.
- To get a good grab on other time-based choices, move to the “Set Automatically” choice. This allows you to take grasp on the time adjustment.
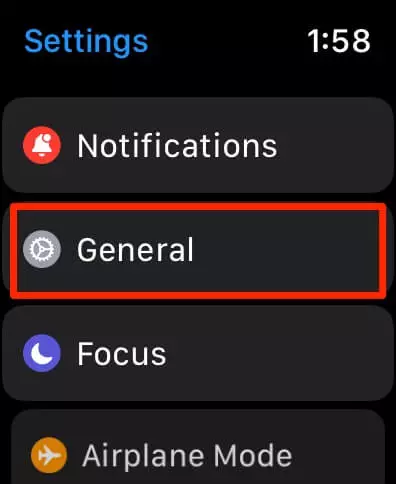
Image Credit: Gotechtor
Next, touch on the “Time Zone” choice and pick out your ongoing time from the table provided or make use of the search function to discover it quickly.
III. Adjusting the Hour and Minutes
You can change the incorrect time to the correct one by adjusting hour and minutes in the settings menu.
- backtrack to the previous screen, and touch on the “Time” option. Here, you can rejig the “hour and minutes.”
- The Apple Watch provides two methods for rejigging the time: turning back the “digital crown” or making use of the “+ and – buttons.”
- Manoeuvre whichever method you find most convenient to synchronize the correct hour.
- To rejig the minutes, repeat the process mentioned above.
- You can utilize the “digital crown” or the “+ and – buttons” to fine-tune the minutes.
- However, wait up until you get the accurate time on the “main screen”
- Take into account the “AM” or “PM” in its actual state, for that select the appropriate time period.
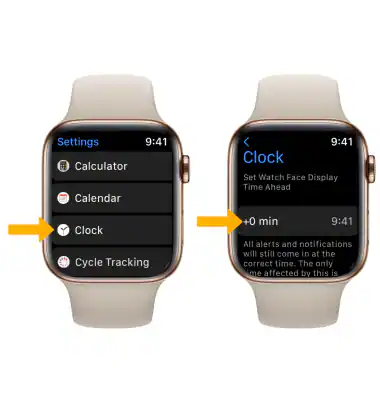
Image Credit: AT&T
IV. Verifying the Time Change
Once you’ve made the needful adjustments, it’s a moment to verify if the time on your Apple Watch has changed accordingly.
- Touch on the “digital crown” one time to backtrack to the “home screen.”
- Take a look at the watch’s “screen time” and ensure that the new time is evinced correctly.
- If you notice any discrepancies or need to make further adjustments, simply repeat the steps mentioned earlier.
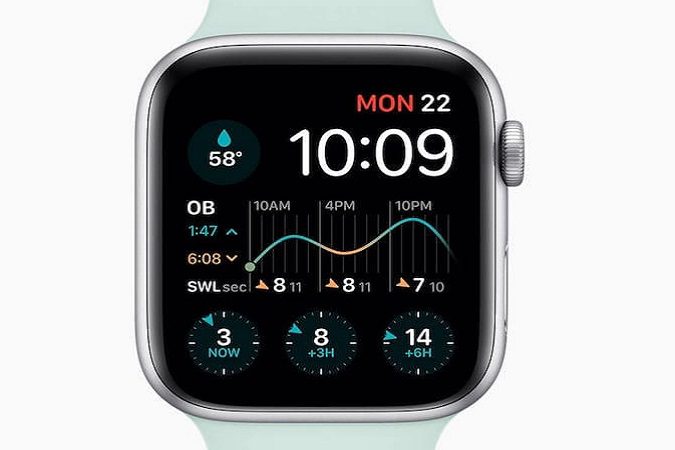
Image Credit: AppleToolBox
V. Additional Considerations & Methods
While manually rejigging the time settings in Apple Watch is simple. But still, we need to have a few additional considerations to take us on track:
A. Enable the “Set Automatically” Option
To ensure accurate timekeeping, it’s recommended to permit the “Set Automatically” option. This feature utilizes your iPhone’s network connection to automatically rejig the time on your Apple Watch according to an ongoing new locale. It saves you the hassle of using one’s hands to backtrack the time when itinerant across time zones.
B. Troubleshooting
If you encounter any problem because of incorrect time and non-upgradable time, try one’s hand at resuscitating your Apple Watch and repeating the steps outlined above. In most cases, a simple restart can resolve any temporary glitches.
C. Daylight Saving Time Adjustments
During daylight saving time transitions, it’s essential to set the seal on the “Set Automatically” option is permitted on both your Apple Watch and iPhone. Additionally, sew up that your iPhone is updated with the correct time zone information. It is to make certain a seamless transition when the clocks turn from their original time.
Conclusion
Verifying the time change is an important step to ensure that the adjustments have been made correctly. By returning to the home screen and observing the watch face, you can confirm whether the time displayed is accurate.
We also provided some additional considerations for using and troubleshooting the time settings on your Apple Watch. Enabling the “Set Automatically” option ensures that your Apple Watch always reflects the correct time based on your current location. In case of any issues, a simple restart and repeating the adjustment steps can often resolve them.
Forbye, Setting the correct time on your Apple Watch is a fundamental task that ensures the accuracy of various functions and features. By following the step-by-step guide on how to change time on apple watch above, you can easily adjust the time settings on your Apple Watch.











