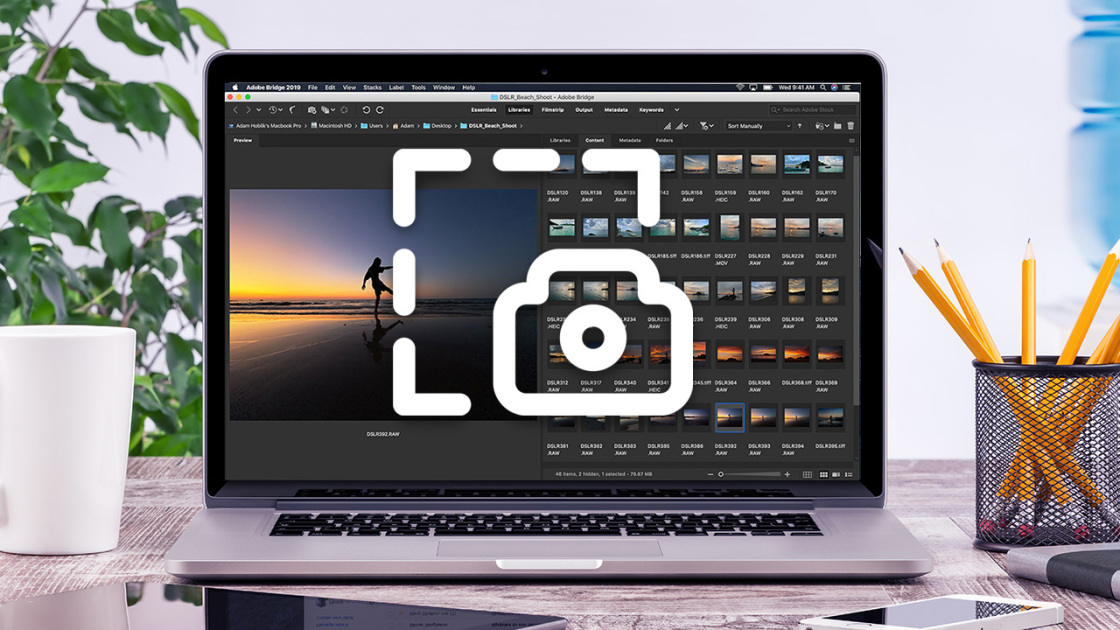Do you own a MacBook and would like to “photograph” the screen of your Apple laptop but. Not being very practical yet in terms of computer science and new technologies. How To Screenshot MAC. You don’t have the slightest idea how to do it? I would say that. Luckily for you, you came across a suitable tutorial at the right time.
Suppose you give me a few moments of your precious time to show you how to take a screenshot on a MacBook. I anticipate immediately that this is not a complicated operation and. Above all, that you do not necessarily have to resort to third-party tools. As macOS already includes functions specifically designed for this purpose.
Then? May I know what you are still standing there for? Position yourself comfortably, take some free time just for yourself. And immediately start concentrating on reading this guide of mine focused on the subject. I am sure that in the end. You will be able to tell yourself you are thrilled and satisfied with what you have learned. What do you say, we bet?
Table of Contents
How to take screenshots on MacBook
As anticipated initially, to take a screenshot on MacBook, you need to take advantage of the unique tools offered directly by the operating system: macOS includes a fantastic tool for capturing screenshots and allows you to do the same through ad hoc keyboard shortcuts. To find out more, read on.
Screenshot
To take screenshots on a MacBook, you can use Screenshot, macOS ‘default tool for taking screenshots and what happens on the Mac desktop. It is effortless to use and includes many exciting options.
To be able to use it, access the Launchpad, selecting the relative icon (the one with the space rocket ) found on the Dock bar, open the Other folder attached to it and click on the Snapshot screen icon (the one with the macOS window and the camera ). Alternatively, you can invoke the application simply by pressing cmd + shift + 5 on the keyboard.
At this point, at the bottom of the desktop, you should see the utility toolbar. On the left side of the same, you will find the buttons Acquire the whole screen, Acquire the selected window, and Acquire the selection, allowing, respectively, to take a screenshot of the entire screen chosen window or a portion of the desktop of your choice.
Although this doesn’t interest you at the moment, I also inform you, always on the toolbar, in the far right part, there are also the buttons Record the whole screen and Record the selection, which allow you to record a video of the entire screen or just a portion of it.
Also, on the right side of the Snapshot screen toolbar, you will find the Options button, which allows you to choose, through the appropriate menu that opens, whether to show the mouse pointer in the image obtained and whether to make the floating thumbnail visible after capture, to set a timer to delay the screen capture and to select the location to save the screenshot.
Acquire
That said, to proceed with the screenshot, choose the mode you prefer from those available, select, if necessary, the area of the screen of your interest or the window, and click on the Acquire button. How to update mac. Once the capture has taken place, confirm the success of the operation. You will hear the sound of a camera shutter.
Subsequently, by clicking on the preview of the screenshot that may be visible in the lower right corner of the desktop, you will be able to access the screenshot editor to modify the image before saving it.
More precisely, by clicking on the buttons located at the top left, you can add drawings, texts, lines, and signatures, you can define the color and thickness of the elements inserted, and you can choose to crop and rotate the image. In contrast, at the top right, you can find the button End to save the changes, the Reset one to undo the changes, the one with the dustbin to delete the image, and the share icon (the one with the rectangle with the up arrow ) to share the picture quickly.
Icon Of The File: How To Screenshot MAC
If, on the other hand, you have not opened the screenshot captured using its preview image. You still want to make changes. You can do so by double-clicking on the relative icon of the file in the location you have chosen for the output and then using the tools and of the functions offered by Preview, the macOS default image and PDF file viewer, which also allows you to insert text and drawings, rotate images, etc.
Keep in mind that the indications I have just provided you are valid for macOS versions equal to or higher than 10.14 (Mojave). However, on previous versions, a less versatile variant of Snapshot is available, which does not allow you to adjust preferences related to screen capture and not even offer the possibility to record the screen.
Keyboard shortcuts: How To Screenshot MAC
If you prefer keyboard shortcuts, you can take screenshots on a MacBook and use the appropriate key combinations without calling up the Snapshot tool. Best PSP games. If this interests you, below are listed the ones you can use to succeed in the enterprise.
- They take a screenshot of the entire screen, use the key combination command + shift + 3.
- Take a screenshot of a portion of the screen, use the key combination command + shift + 4.
- The take a screenshot of a single window, use the key combination command + shift + 4, press the spacebar, and click on the window to be “immortalized.”
- To take a screenshot and save it in the macOS clipboard, use the keyboard shortcuts that I have already reported to you coupled with the control key, then paste the image obtained using the combination of keys control + v.
Note that, by default, all screenshots sav on the macOS desktop in PNG format.
If you want to change the above behavior, act through the Terminal, giving the appropriate commands. If this interests you, then call up the Terminal, accessing the Launchpad, click on the relative icon (the one with the space rocket ) that you find on the Dock bar, and then on the icon with the black window and the line of code located in the Other folder.
Terminal Window: How To Screenshot MAC
Once the Terminal window appears on your desktop, enter the following strings, depending on the changes you intend to make in the screenshot on your MacBook, followed by pressing the Enter key on your computer keyboard.
- To change the file format in which screenshots are saved, type the command defaults write com. apple. Screen capture type formato(instead of the form, you have to type the file’s extension in which you intend to save the screenshots, JPG, BMP, TUF, TGA, JP2, PICT formats are supported and PDF).
- Disable screenshots’ shading, type the command defaults write com. apple—screen capture disable-shadow -bool true. If you have to think again, you can restore the shading by issuing the command defaults. Write com. apple. Screen capture disable-shadow -bool false.
- To change the output location of the screenshots, type the command default write com. apple. Screen capture location cartella(instead of cartellayou have to enter the folder’s full path to save the images).
- To choose the default name of the snapshots, type the command default write com. apple. screen capture name “nome file”(instead of “nome file,” you have to type the name you want to assign to the screenshots if the name consists of a single term, you can also not use quotation marks)
System UI Server: How To Screenshot MAC
In all cases, to make sure that the changes made are applied, restart the SystemUIServer process on macOS, typing the command killall SystemUIServerin the Terminal window, and then press the Enter key on the keyboard. Alternatively, log out of your user account by clicking on the apple symbol in the upper left part of the menu bar and selecting the item Log out from account name (instead of the account name, you will find the term used for the ‘account), then log in again.
I also inform you that, once you have captured a screenshot, if you want to edit it before it is saved, by adding writings, drawings, etc., you can do it by clicking on the relative preview that you see appear in the bottom right part of the screen and, subsequently, using the appropriate editor that opens, proceeding in the same way as I indicated in the previous step.
If, on the other hand, the screenshot you want to edit has already been saved and you want to edit it, you can do so by double-clicking on the file icon and then using Preview, again as I explained to you in the previous lines.
How to screenshot on MacBook online: How To Screenshot MAC
Do you need to take a MacBook screenshot of a web page in its entirety? In this case, the “standard” tools that I pointed out in the previous lines not suitable as they do not support this functionality. How to remove audio from video. However, you can do it by taking advantage of the online services used explicitly for what I have reported to you in the steps below.
Web Capture: How To Screenshot MAC
Web Capture is an online service, accessible, usable without registration, and running from any browser, which allows you to capture screenshots of entire Web pages, also allowing you to choose the desired output format among JPG PNG, PDF, and others.
To use it, visit the relevant home page and type the URL of the web page you want to take a screenshot of in full in the text field located under entering the URL to capture.
Then, choose the output format via the Choose the file format drop-down menu and click on the Capture web page button at the bottom. Once you have obtained the screenshot, press the Download button to download the image obtained on your computer to your MacBook. Et voila!
Shapiro: How To Screenshot MAC
As an alternative to the online service to capture screenshots of entire Web pages that I have already suggested, you can consider contacting Snapito, which is also free, works without registration, and compatible with any browser. However, please note that screenshots captured can only save in JPG format.
To be able to use it, go to the relevant home page. Click on the text field located in the center. And type the address of the Web page you want to capture the screenshot in it. If, before proceeding, you want to adjust the settings related to the size and the delay in the capture, first press the button with the gear wheel and intervene through the available menus.
Next, click on the screenshot preview that is shown at the bottom of the page. In the new tab that opens, right-click on the returned image and choose, from the context menu shown to you, the option to proceed with the download. Alternatively, you can copy the link to the screenshot to the macOS clipboard, so you can share it by clicking the Copy button on the Snapito page.
Programs to take screenshots on MacBook: How To Screenshot MAC
In case the predefined tools made available by macOS have not convinced you, you can consider taking screenshots on MacBook using one of the special third-party programs that I have included in the list below. Identify what you think will do the most for you and proceed with the download immediately.
- Monosnap – application thanks to capturing screenshots of the entire desk or individual portions immediately or by setting a timer. It also allows you to choose whether to include the mouse pointer on the screen. It is free but offers in-app purchases to unlock extra functions. Such as the possibility of using the storage space provided by the service for saving screenshots.
- Greenshot – is a commercial application that allows you to capture the Mac screen. It also includes a handy editor to customize the images obtained with arrows, writings, highlights, etc.
- Screenshot FX – the program allows you to take screenshots of areas of the screen at will, drawing various shapes. It can also use via a keyboard shortcut.