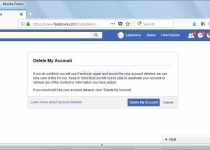How to Connect the Laptop to the Docking Station
At home, in the office, or even on the go, laptops are an affordable choice for productivity. However, they can be inconvenient for long desk jobs – they are often not as practical and straightforward to use as traditional computers. These problems can be easily solved with a docking station. A product connected to a laptop gives the possibility to immediately use a monitor, a keyboard, a mouse, and other peripherals. There are several models of this product, but it is almost always easy to connect one to a laptop!
Table of Contents
Connect a Docking Station
1. Close the laptop.
When you’re ready to plug in the docking station, save your current work on the laptop, put it in sleep or shutdown mode, and close it.
- Depending on the docking station model, you can connect the laptop even while it is open and running, but if you use a separate monitor, this may confuse you. If necessary, expose the slot with which the laptop connects to the docking stations. These are two types: horizontal, which resembles a small square notebook, and diagonal, which have an adjustable lectern. The former almost always connect to a slot on the laptop’s back, so if you are using one of this type, check on your computer that this slot is open.
- Note that you may not need to do this if you have a model of the second type. In this case, a connection with traditional cables is required.
-
Slide the laptop onto the docking station.
- Then secure the two devices together by aligning the pins on this unit with the appropriate connectors on the laptop’s back.
- For more information, read below:
- With the “horizontal pattern,” align the port on the laptop’s back with the plug on the docking station. Press down to insert the plug into the door.
- With the “tilted model,” it is sufficient to place the laptop’s back on the pulpit. There are no plugs or ports to align as these stations typically use cables.
-
Slide the laptop onto the docking station.
Then secure the two devices together by aligning the pins on this unit with the appropriate connectors on the laptop’s back. For more information, read below:
- With the “horizontal pattern,” align the port on the laptop’s back with the plug on the docking station. Press down to insert the plug into the door.
- With the “tilted model,” it is sufficient to place the laptop’s back on the pulpit. There are no plugs or ports to align as these stations typically use cables.
-
Connect peripherals.
Once the laptop is connected, it should be relatively easy to attach all peripheral devices to the docking station. Just proceed as if you were touching them directly to a desktop or laptop. The devices supported by most stations are:
- The monitor (via the standard pin port or HDMI cable),
- The keyboard (via USB),
- The mouse (via USB),
- The modem/router (via the Ethernet cable),
- Printers (various models),
- Note: If you’re not using a monitor, keyboard, or mouse, open the laptop and use the touchpad, keys, and screen as you usually would.
-
Install the drivers of the devices to be connected before using them.
The laptop and peripherals should be ready for use once routed through the docking station. However, the first time you use the station, it may be necessary to install new device drivers so that the laptop can interface appropriately with the hardware. This process should start automatically. Make sure the essential drivers are fully installed before using the computer.
-
Solve Simple Problems
-
Make sure the unit is receiving electricity.
It’s easy to forget that the docking station requires power just like all other peripherals—the best laptop docking stations. If the station doesn’t appear to be working and operational, check now to ensure the power cord is securely plugged into an outlet.
- Many recent models also have a small light indicating that they are powered.
-
Check the connections if the peripherals are not working.
If some of the connected devices appear to be working and others do not, the problem may be with the device’s connections not working correctly. Verify that each peripheral is firmly connected to the correct port on the docking station.
- It may be necessary to gently clean the devices’ plugs in rare cases where too much dust accumulates and prevents them from connecting and functioning correctly. How to screenshot mac. Try using compressed air or a computer cloth to wipe off any dust or grime and try to reconnect.
- You can also try using a cotton swab dipped in alcohol or a specific solution for cleaning the plugs for the connections.
-
Make sure you have the latest drivers for the docking station.
Usually, when you connect a new device (the same docking station), the computer will automatically detect and install the drivers (files that allow the computer to use the device correctly). However, this may fail in some cases, and the docking station may not work, so you will have to work hard to download and install the appropriate drivers if the automatic procedure does not help.
- Drivers are usually available for free download on the manufacturer’s site. Newer computers can even find drivers online on their own. Read something on the subject for more information.
-
Check with the manufacturer to make sure you are using a compatible station.
There is a good chance it will be compatible if it physically connects to the laptop, as a very general rule. However, this is not always the case. If the computer appears to be unable to interact with the docking station, there is the simple possibility that the dock is not compatible. Try checking through the model name on the manufacturer’s website – you should find the compatibility information on the product page.
- Try to locate the product data through the device if you don’t have the model name. Microphone for a computer. These are usually shown on a sticker on the back or bottom of the product.
-
Use only the supplied charging cable.
While other cables may fit into the docking station plug, it is advisable not to use them in place of the original one. How to update mac. Each charger has its voltage – using the wrong one could damage the station’s circuitry (either immediately or with prolonged use).
- If you lose your original charger, try talking to staff at an electronics store before purchasing another. The most skilled professionals will be able to help you find a safe one for your docking station.
-
Connect peripherals to the laptop if you can’t get the station to work.
If you can’t find a solution, connecting directly to the laptop will give you almost all the docking station’s functionality. There are ho,however, two disadvantages:
- You can create messy bundles of cables that take time and work to untangle every time you connect or disconnect your laptop (the docking station was designed to avoid situations like these).
- Laptops don’t always have the proper ports for all peripherals.
Advice
- If available, it advisable to use the laptop’s wi-fi connection to access the internet. Rather than a cable connection routed through the docking station. The first solution can, in fact, considerably reduce the number of cables required. However, wired connections can sometimes be faster and more stable if the wireless signal is weak.
- Keep the docking station tidy; if necessary, use zip ties or tape to bundle the cables together and neatly.
- Make sure you know how to connect the cables to the laptop. In case the docking station fails at the wrong time.
Warnings
- Do not use liquid cleaners inside the laptop or docking station, especially while it is running. You could cause a short circuit.
- Always check the connections before using them in case they damaged.