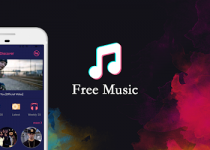Here Is Your Absolute Guide On How To Switch ROM
Have you ever thought of Switch ROM on any of your smartphone devices like Android? Most users are confused about how to do it. But a few Smart Users can do it quickly without making a loss of previous data and beautiful memories. If you are one of those who need to know how to switch Android ROM, I will guide you through the correct procedure to do it, and in the end, you will understand how one can Switch Android ROM without making a data loss. Thus, following this tutorial, you will become the wise people who can play with the tech and do anything they want.
Table of Contents
Why Do You Buy Android Devices?
One reason why most people buy Android devices is they find a large amount of enthusiasm in developers. It is to develop smartphones and even better gadgets. Thus, users get a lot of custom ROMs to use for their data and information. You might have no time to test all devices and ROMs, but this guide will help you check various ROMs quickly.
You Have To Keep Following Points In The Mind:
Before we start with this tutorial, there are some prerequisites that you must have kept in your mind to make the process easier.
- Keep Your device unlocked and rooted.
- Have enough time to test all the ROMs that you want to try.
- Download all required ROMs you want to test.
- Install a better recovery. Our recommendation is to have installed the latest version of TWRP.
- You can not play with the tech before understanding how it may work.
- Keep one MicroSD card having at least 8GB of space. It helps to make everything quick. Also, you don’t have to delete data to fit all your zips and BackUps. However, this point is optional for your comfort.
Things You Have To Consider:
You must ensure that you know how to restore your device, the same as it was before you use this tutorial.
- You must have known what exactly you are doing with it.
- If there is a small mistake, you may find your device entirely unusable. It can be hard to digest for anyone.
- You must know the features you want to see in the ROM. It is not a good move to go all the way to flash an entirely different ROM only because you think one feature is not working. You can use the ROM thread to ask questions you have.
- Ask experienced and professionals if you have difficulties with your devices.
- While using custom ROM, you can not expect ETAs. The reason is that most developers are not paid to solve your queries.
Let This Tutorial Begin If You Are Ready:
Being a better Android user means always take BackUps before you do anything radical to your smartphone. It is what we have been doing here. You can take BackUps in three ways. Here they are.
-
The Simplest Way:
The simplest way to backup is the Google Way. It works best if you have installed GApps and signed in to those apps. Also, you have to agree with letting Google back-up your data when you first Setup Your Device. You can navigate to SETTINGS>BACKUPS & RESET> BACK-UP my Data Enabled.
It makes Google automatically backup all your data on Google’s servers. Thus, your data is ready to restore whenever you factory reset or Switch ROM. Or you have bought a new phone. You can check the list of backed-up data this way.
SETTINGS>ACCOUNTS>GOOGLE>your email address.
There are some exceptions to the data backups, which are your message. You require to take a backup of your Messages yourself. You can use SMS Backup & Restore to backup your Messages.
-
Nandroid Backups:
It is an easy way to backup your data. You can quickly do it in TWRP. It means to do it this way. Reboot into recovery, then Press Backup, choose the partitions you want to backup, and start backing up your data.
Why This Way?
It makes your data restoration easier once you have finished testing ROMs.
Why Not This Way?
It becomes hard to restore individual pieces of your data like messages and apps.
-
Titanium-Backup:
It is a slightly complicated way to back up your data, but TitaniumBackup is a must-have installed app for everyone using an Android device. It allows you to select to back up individual apps. It also updates their backups. This app isn’t limited to restoring and backing up data. But it does more tasks like removing bloatware, freezing your apps you don’t use, making flashable ZIP out from the Backup. This list is very lengthy.
Why This Way?
You have absolute control over the data you have been backing up. This tool is quite powerful in migrating ROMs.
Why Not This Way?
This app has an intimidating and outdated interface. There are a few features in the free version, and you have to buy the PRO version for all its features.
Done With Data Backups? Go With Flashing:
If you have successfully backed up your data, you are ready to go with flashing and Switch ROM. Here is how you can do flashing.
Put your GApps/kernels, ROMs on a kept SD card. After that, you have to reboot to recovery. Flashing has three steps. I have explained each one-by-one.
Factory Reset/Wiping
It is the reason why we have backed up data previously because different ROMs require various data. If there is data on the ROM, it can cause the ROM to be stuck in a boot loop, and your Switch ROM may fail or have issues.
Note:- if you have been using TWRP, you can try to enable USE RM -RF instead of format from your Advanced Settings. The reason is that formatting doesn’t give perceivable benefits to removing your contacts from your data partition. Thus, it will cause more wear to your storage chip. Developers call it Wipe in TWRP and Wipe data/factory reset in CWM.
Flash Your ROM & Other Add-ons:
Developers call it AS INSTALL ZIP (from SD Card) in CWM, but they call it INSTALL in TWRP. You have to browse to the ROM and the. INSTALL it.
Note:- if you have been using TWRP, you must add ZIPs to the ZIP queues in its orders. Here is how to do it.
ROM>GAPPS (if you have)> Kernel (if you have)> Patches/Add-ons (if you have). If you are a user of CWM, you have to flash all ZIPs manually. Keep them all in their orders.
Flash Up:
Now. If there is anything left, that is to pray for your best and reboot.
Test Whatever You Have Done:
After flashing GApps, you must not let Google restore your data. You can do it later following this tutorial. The reason is that each step to Switch ROM is crucial, and you have to follow the right way.
As soon as your first setup has finished and the newly installed ROM has been settling down, you are ready to test what you have done. You can list all features that you require and cross/check them one-by-one to know if they work or not. You can check screencast and video recording because they do not work in all the CM-based ROMs. Most ROMs like sprout4 ROMs need patches while installing on sprout8 devices to give the most optimal experiences. You can flash them to see if your ROM gets better for you.
Is It For You? If Yes, What Next?
If you think the ROM is for you, you may love it. But there are some suggestions for you.
- If users have backed up through Google, they must not use Factory Reset and allow Google to restore their data.
- While using Titanium Backup, you can restore your data right away.
- While using Nandroid Backup, you can restore your backup technically as-is. The reason is that most sprout ROMs are CM-based. But it may cause a boot loop. Otherwise, one can restore data manually. It is also a time-consuming process.
- You may not be sure if you like the newly installed ROM, but you wanted to switch ROM, and you can repeat this process to Switch Your ROM if you think this is not enjoyable.
Finish Up The Task:
If you have decided which ROM you want to use, you may delete all your data and ZIPs. But, I recommend you keep them handy to use when your device might have problems.
Pro Tips:
- While flashing your Marshmallow ROMs, you can not flash Xposed right after flashing your ROM. The reason is that it can cause a boot loop.
- You must not ask for ETAs on ROM threads.
Wrapping Up:
Did you try to switch ROM? If yes, what is your experience and observation with the newly installed ROM? Have you tried one of three methods to Safely Backup Your Data? These methods are more usable and helpful to back up and restore the data available on your ROM. Let me know if this tutorial was helpful to you.
I m a passionate blogger. I have completed my MBA in IT and marketing also worked as an SEO Executive for 3 years. Now I v around 2 years of experience in writing content with multi-directional topics. I used to spend a lot of time surfing to getting exposed to the multi-topics & day to day arena of knowledge. My words have touched millions of people. Basically, I put love into words and help you connect to matters thoroughly and simply.