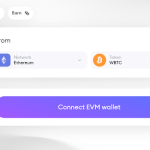Besitzen Sie ein MacBook und möchten den Bildschirm Ihres Apple-Laptops aber “fotografieren”. In Bezug auf Informatik und neue Technologien noch nicht sehr praktisch. Wie Screenshot MAC. Sie haben nicht die geringste Ahnung, wie es geht? Ich würde sagen, dass. Zum Glück sind Sie zum richtigen Zeitpunkt auf ein passendes Tutorial gestoßen.
Angenommen, Sie geben mir einige Momente Ihrer kostbaren Zeit, um Ihnen zu zeigen, wie Sie einen Screenshot auf einem MacBook machen . Ich gehe sofort davon aus, dass dies keine komplizierte Operation ist und. Vor allem, dass Sie nicht unbedingt auf Tools von Drittanbietern zurückgreifen müssen. Da macOS bereits Funktionen enthält, die speziell für diesen Zweck entwickelt wurden.
Dann? Darf ich wissen, wofür du noch da stehst? Positionieren Sie sich bequem, nehmen Sie sich etwas Zeit für sich. Und konzentrieren Sie sich sofort darauf, diesen Leitfaden zu lesen, der sich auf das Thema konzentriert. Ich bin mir sicher, dass am Ende. Sie können sich sagen, dass Sie von dem, was Sie gelernt haben, begeistert und zufrieden sind. Was sagst du, wir wetten?
Table of Contents
So machen Sie Screenshots auf einem MacBook
Wie zunächst erwartet, müssen Sie zum Erstellen eines Screenshots auf einem MacBook die einzigartigen Tools nutzen, die direkt vom Betriebssystem angeboten werden: macOS enthält ein fantastisches Tool zum Erfassen von Screenshots und ermöglicht es Ihnen, dasselbe über Ad-hoc-Tastaturkürzel zu tun. Um mehr zu erfahren, lesen Sie weiter.
Bildschirmfoto
Um Screenshots auf einem MacBook aufzunehmen, können Sie Screenshot verwenden , das Standardtool von macOS zum Aufnehmen von Screenshots und was auf dem Mac-Desktop passiert. Es ist mühelos zu bedienen und enthält viele aufregende Optionen.
Um es verwenden zu können, greifen Sie auf das Launchpad zu , wählen Sie das entsprechende Symbol (das mit der Weltraumrakete ) in der Dock-Leiste aus , öffnen Sie den angehängten Ordner ” Andere ” und klicken Sie auf das Symbol für den Snapshot-Bildschirm (das mit dem MacOS-Fenster) und die Kamera ). Alternativ können Sie die Anwendung einfach durch Drücken von cmd + Umschalt + 5 auf der Tastatur aufrufen .
Zu diesem Zeitpunkt sollte unten auf dem Desktop die Symbolleiste des Dienstprogramms angezeigt werden. Auf der linken Seite von den gleichen, finden Sie die Tasten Acquire den ganzen Bildschirm , erwerben das ausgewählte Fenster, und Erwerben Sie die Auswahl, Ihre ermöglichen bzw. zu einem Screenshot der gesamten Bildschirms gewählt Fenster oder einen Teil des Desktop Wahl.
Obwohl Sie das im Moment nicht interessiert, informiere ich Sie auch, immer in der Symbolleiste, ganz rechts, es gibt auch die Schaltflächen Den gesamten Bildschirm aufzeichnen und die Auswahl aufzeichnen, mit denen Sie ein Video von aufnehmen können ganzer Bildschirm oder nur ein Teil davon.
Auf der rechten Seite der Symbolleiste des Snapshot-Bildschirms finden Sie außerdem die Schaltfläche Optionen , mit der Sie über das entsprechende Menü auswählen können, ob der Mauszeiger im erhaltenen Bild angezeigt werden soll und ob das schwebende Miniaturbild sichtbar gemacht werden soll Nach der Aufnahme können Sie einen Timer einstellen, um die Bildschirmaufnahme zu verzögern und den Speicherort für den Screenshot auszuwählen.
Erwerben
Um mit dem Screenshot fortzufahren, wählen Sie den gewünschten Modus aus den verfügbaren aus, wählen Sie gegebenenfalls den Bereich des gewünschten Bildschirms oder das Fenster aus und klicken Sie auf die Schaltfläche Erfassen . So aktualisieren Sie den Mac . Bestätigen Sie nach erfolgter Erfassung den Erfolg des Vorgangs. Sie hören den Ton eines Kameraverschlusses.
Anschließend können Sie durch Klicken auf die Vorschau des Screenshots, die möglicherweise in der unteren rechten Ecke des Desktops angezeigt wird, auf den Screenshot-Editor zugreifen, um das Bild zu ändern, bevor Sie es speichern.
Genauer gesagt können Sie durch Klicken auf die Schaltflächen oben links Zeichnungen, Texte, Linien und Signaturen hinzufügen, die Farbe und Dicke der eingefügten Elemente definieren und das Bild zuschneiden und drehen. Im Gegensatz dazu finden Sie oben rechts die Schaltfläche Ende , um die Änderungen zu speichern , die Schaltfläche Zurücksetzen , um die Änderungen rückgängig zu machen , die Schaltfläche mit dem Mülleimer , um das Bild zu löschen, und das Freigabesymbol (das mit dem Rechteck nach oben) Pfeil ), um das Bild schnell zu teilen.
Symbol der Datei: Screenshot MAC
Wenn Sie andererseits den mit dem Vorschaubild aufgenommenen Screenshot nicht geöffnet haben. Sie möchten noch Änderungen vornehmen. Sie können dies tun, indem Sie auf das relative Symbol der Datei an dem Ort doppelklicken, den Sie für die Ausgabe ausgewählt haben, und dann die Tools und Funktionen von Preview , dem MacOS-Standardbild- und PDF-Datei-Viewer, verwenden, mit denen Sie ebenfalls arbeiten können zum Einfügen von Text und Zeichnungen, Drehen von Bildern usw.
Beachten Sie, dass die Angaben, die ich Ihnen gerade gemacht habe, für MacOS-Versionen gelten, die gleich oder höher als 10.14 (Mojave) sind . In früheren Versionen ist jedoch eine weniger vielseitige Variante von Snapshot verfügbar, mit der Sie die Einstellungen für die Bildschirmaufnahme nicht anpassen und nicht einmal die Möglichkeit bieten können, den Bildschirm aufzuzeichnen.
Tastaturkürzel: Screenshot MAC
Wenn Sie Tastaturkürzel bevorzugen , können Sie Screenshots auf einem MacBook machen und die entsprechenden Tastenkombinationen verwenden, ohne das Snapshot-Tool aufzurufen. Beste PSP-Spiele . Wenn Sie dies interessiert, sind nachfolgend diejenigen aufgeführt, mit denen Sie im Unternehmen erfolgreich sein können.
- Sie machen einen Screenshot des gesamten Bildschirms und verwenden den Tastenkombinationsbefehl + Umschalt + 3 .
- Machen Sie einen Screenshot eines Teils des Bildschirms und verwenden Sie den Tastenkombinationsbefehl + Umschalt + 4 .
- Machen Sie einen Screenshot eines einzelnen Fensters , verwenden Sie den Tastenkombinationsbefehl + Umschalt + 4 , drücken Sie die Leertaste und klicken Sie auf das Fenster, um „verewigt“ zu werden.
- Um einen Screenshot aufzunehmen und in der macOS-Zwischenablage zu speichern , verwenden Sie die Tastaturkürzel, die ich Ihnen bereits gemeldet habe, zusammen mit der Steuertaste , und fügen Sie dann das Bild ein, das Sie mit der Kombination aus Tastensteuerung + v erhalten haben .
Beachten Sie, dass standardmäßig alle Screenshots auf dem macOS-Desktop im PNG-Format gespeichert werden.
Wenn Sie das obige Verhalten ändern möchten, handeln Sie über das Terminal und geben Sie die entsprechenden Befehle ein. Wenn Sie dies interessiert, rufen Sie das Terminal auf, greifen Sie auf das Launchpad zu , klicken Sie auf das entsprechende Symbol (das mit der Weltraumrakete ), das Sie in der Dock-Leiste finden , und dann auf das Symbol mit dem schwarzen Fenster und der Codezeile befindet sich im Ordner Andere .
Terminalfenster: Screenshot des MAC
Sobald das Terminalfenster auf Ihrem Desktop angezeigt wird, geben Sie die folgenden Zeichenfolgen ein, abhängig von den Änderungen, die Sie im Screenshot Ihres MacBook vornehmen möchten, und drücken Sie anschließend die Eingabetaste auf Ihrer Computertastatur.
- Geben Sie den Befehl default default write com ein, um das Dateiformat zu ändern, in dem Screenshots gespeichert werden . Apfel. Format für den Bildschirmaufnahme-Typ (anstelle des Formulars müssen Sie die Dateierweiterung eingeben, in der Sie die Screenshots speichern möchten. Die Formate JPG, BMP, TUF, TGA, JP2, PICT werden unterstützt und PDF).
- Deaktivieren Sie die Schattierung von Screenshots und geben Sie den Standardbefehl write com ein. apple – Bildschirmaufnahme disable-shadow -bool true. Wenn Sie erneut überlegen müssen, können Sie die Schattierung wiederherstellen, indem Sie die Befehlsvorgaben eingeben. Schreiben Sie com. Apfel. Bildschirmaufnahme disable-shadow -bool false.
- Geben Sie den Befehl default write com ein, um den Ausgabeort der Screenshots zu ändern . Apfel. Cartella für den Ort der Bildschirmaufnahme (anstelle von Kartell müssen Sie den vollständigen Pfad des Ordners eingeben, um die Bilder zu speichern).
- Geben Sie den Befehl default write com ein, um den Standardnamen der Snapshots auszuwählen . Apfel. Screenshot-Name “Nome-Datei” (anstelle von “Nome-Datei” müssen Sie den Namen eingeben, den Sie den Screenshots zuweisen möchten, wenn der Name aus einem einzelnen Begriff besteht. Sie können auch keine Anführungszeichen verwenden.)
System UI Server: Screenshot des MAC
Starten Sie in jedem Fall den SystemUIServer- Prozess unter macOS neu, um sicherzustellen, dass die vorgenommenen Änderungen übernommen werden. Geben Sie den Befehl killall SystemUIServer in das Terminalfenster ein und drücken Sie die Eingabetaste auf der Tastatur. Alternativ melden Sie sich von Ihrem Benutzerkonto durch Klicken auf den Apfel in der linken oberen Teil der Menüleiste Symbol und das Element auswählen Abmelden von Kontonamen (anstelle des Kontonamen, werden Sie den Begriff für das ‚Konto verwendet finden) , dann melden Sie sich erneut an.
Ich informiere Sie auch darüber, dass Sie nach dem Aufnehmen eines Screenshots, wenn Sie ihn vor dem Speichern bearbeiten möchten, indem Sie Schriften, Zeichnungen usw. hinzufügen, dies tun können, indem Sie auf die relative Vorschau klicken, die unten angezeigt wird rechter Teil des Bildschirms und anschließend mit dem entsprechenden Editor, der geöffnet wird, auf die gleiche Weise vorgehen, wie ich es im vorherigen Schritt angegeben habe.
Wenn andererseits der Screenshot, den Sie bearbeiten möchten, bereits gespeichert wurde und Sie ihn bearbeiten möchten, können Sie dies tun, indem Sie auf das Dateisymbol doppelklicken und dann erneut die Vorschau verwenden , wie ich Ihnen zuvor erklärt habe Linien.
So machen Sie einen Screenshot auf einem MacBook online: So machen Sie einen Screenshot von MAC
Müssen Sie einen MacBook-Screenshot einer Webseite in ihrer Gesamtheit erstellen? In diesem Fall sind die in den vorherigen Zeilen genannten „Standard“ -Tools nicht geeignet, da sie diese Funktionalität nicht unterstützen. So entfernen Sie Audio aus Video . Sie können dies jedoch tun, indem Sie die Onlinedienste nutzen, die explizit für das verwendet werden, was ich Ihnen in den folgenden Schritten gemeldet habe.
Web Capture: Screenshot des MAC
Web Capture ist ein Onlinedienst, auf den zugegriffen werden kann, der ohne Registrierung verwendet werden kann und der von jedem Browser aus ausgeführt werden kann. Auf diese Weise können Sie Screenshots ganzer Webseiten erfassen und das gewünschte Ausgabeformat unter JPG PNG, PDF und anderen auswählen.
Um es zu verwenden, besuchen Sie die entsprechende Homepage und geben Sie die URL der Webseite, von der Sie einen Screenshot vollständig machen möchten, in das Textfeld unter Eingabe der zu erfassenden URL ein .
Wählen Sie dann das Ausgabeformat über das Dropdown-Menü Dateiformat auswählen und klicken Sie unten auf die Schaltfläche Webseite erfassen. Sobald Sie den Screenshot erhalten haben, drücken Sie die Download – Taste , um das Bild auf Ihrem Computer auf Ihr MacBook erhalten herunterzuladen. Et voila !
Shapiro: Wie Screenshot MAC
Als Alternative zum Onlinedienst zum Erfassen von Screenshots ganzer Webseiten, die ich bereits vorgeschlagen habe, können Sie sich an Snapito wenden , das ebenfalls kostenlos ist, ohne Registrierung funktioniert und mit jedem Browser kompatibel ist. Beachten Sie jedoch, dass aufgenommene Screenshots nur im JPG-Format gespeichert werden können.
Um es verwenden zu können, gehen Sie zur entsprechenden Homepage. Klicken Sie auf das Textfeld in der Mitte. Geben Sie die Adresse der Webseite ein, auf der Sie den Screenshot aufnehmen möchten. Wenn Sie vor dem Fortfahren die Einstellungen für die Größe und die Verzögerung der Aufnahme anpassen möchten, drücken Sie zuerst die Taste mit dem Zahnrad und greifen Sie in die verfügbaren Menüs ein.
Klicken Sie anschließend auf die Screenshot- Vorschau , die unten auf der Seite angezeigt wird. Klicken Sie auf der neuen Registerkarte, die geöffnet wird, mit der rechten Maustaste auf das zurückgegebene Bild und wählen Sie aus dem angezeigten Kontextmenü die Option, um mit dem Download fortzufahren . Alternativ können Sie den Link zum Screenshot in die macOS-Zwischenablage kopieren , um ihn freizugeben, indem Sie auf der Snapito-Seite auf die Schaltfläche Kopieren klicken.
Programme zum Aufnehmen von Screenshots auf dem MacBook: Screenshot des MAC
Falls Sie die von macOS zur Verfügung gestellten vordefinierten Tools nicht überzeugt haben, können Sie Screenshots auf einem MacBook mit einem der speziellen Programme von Drittanbietern erstellen , die ich in der folgenden Liste aufgeführt habe. Identifizieren Sie, was Ihrer Meinung nach am meisten für Sie tun wird, und fahren Sie sofort mit dem Download fort.
- Monosnap – Anwendung dank sofortiger Aufnahme von Screenshots des gesamten Schreibtisches oder einzelner Teile oder durch Einstellen eines Timers. Außerdem können Sie auswählen, ob der Mauszeiger auf dem Bildschirm angezeigt werden soll. Es ist kostenlos, bietet jedoch In-App-Käufe an, um zusätzliche Funktionen freizuschalten. Zum Beispiel die Möglichkeit, den vom Dienst bereitgestellten Speicherplatz zum Speichern von Screenshots zu verwenden.
- Greenshot – ist eine kommerzielle Anwendung, mit der Sie den Mac-Bildschirm erfassen können. Es enthält auch einen praktischen Editor zum Anpassen der mit Pfeilen, Schriften, Markierungen usw. erhaltenen Bilder.
- Screenshot FX – Mit dem Programm können Sie nach Belieben Screenshots von Bereichen des Bildschirms erstellen und verschiedene Formen zeichnen. Es kann auch über eine Tastenkombination verwendet werden.