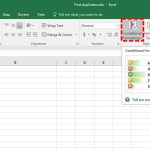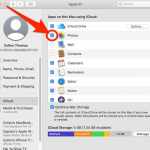
So senden Sie Bilder vom iPhone-Handy an das System (iCloud & AirDrop, Mac-Betriebssystem (OS), PC)
Die drei einfachsten Möglichkeiten, Bilder vom iPhone Mobile mit und ohne iCloud für alte und neue Betriebssysteme an das System zu senden. Unsere Geräte sind zu unseren bevorzugten Geräten geworden, was bedeutet, dass wir den Import unserer iPhone-Mobilbilder für immer nicht ignorieren können. Wenn Sie Bilder von Ihrem iPhone-Handy an Ihr System senden möchten, bietet das Übertragen von Fotos vom iPhone auf den Computer viele Optionen. Die traditionelle Methode zum Herunterladen von Bildern von Ihrem iPhone-Handy besteht darin, die Funktion zum Senden von Fotos in der integrierten Bilder-App zu verwenden, die sowohl das Mac-Betriebssystem (OS) als auch der PC bieten.
Sie können Bilder auch drahtlos über das iCloud-Konto vom iPhone Mobile auf das Betriebssystem des Mac-Betriebssystems (OS) importieren. Zurücksetzen eines HP Laptops Wenn Sie ein aktuelles Betriebssystem für Mac-Betriebssysteme haben, können Sie AirDrop verwenden, um Bilder unglaublich einfach an Ihr System zu senden. Das Abrufen von Aufnahmen von Ihrem iPhone-Handy mag frustrierend sein, muss es aber nicht sein. In diesem Artikel wird das Senden Ihrer Bilder vom iPhone Mobile oder iPad (selbst den neuesten Geräten wie dem iPhone Mobile 12 und dem iPhone Mobile SE 2) an ein Mac-Betriebssystem (OS) oder einen PC zum Kinderspiel.
So senden Sie Bilder vom iPhone Mobile an das Mac-Betriebssystem (OS) im Mac-Betriebssystem Catalina & Big Sur
- Verbinden Sie Ihr iPhone Mobile mit dem USB-Kabel mit Ihrem Mac-Betriebssystem und entsperren Sie Ihr iPhone Mobile.
- Öffnen Sie die Images-App auf Ihrem Mac-Betriebssystem. Sie können es mit der Spotlight-Suche in Ihrem Dock oder durch Öffnen des Anwendungsordners und Auswählen der Bilder-App finden.
- Ihr iPhone-Handy sollte bereits im Browser links auf der Bildseite ausgewählt sein. Wenn dies nicht der Fall ist, wählen Sie Ihr iPhone-Handy .
- Wählen Sie die Bilder aus , die Sie importieren möchten, indem Sie darauf klicken.
- Klicken Sie auf Importieren
- Das ist es; Finder machte diesen Prozess einfach!
So importieren Sie Bilder vom iPhone Mobile auf das Mac-Betriebssystem (OS) im Mac-Betriebssystem (OS) Mojave
- Verbinden Sie Ihr iPhone-Handy mit dem USB-Kabel mit Ihrem System.
- Öffnen Sie die Images- App auf Ihrem Mac-Betriebssystem. Sie können es mit der Spotlight-Suche in Ihrem Dock oder durch Öffnen des Anwendungsordners und Auswählen der Bilder-App finden.
- Wählen Sie im oberen oberen Menü Datei und dann Importieren .
- Sie können ausgewählte Bilder herunterladen, indem Sie die Befehlstaste auf Ihrer Tastatur gedrückt halten, während Sie auf alle Bilder klicken, die Sie senden möchten, und dann auf Importieren überprüfen klicken .
- Angenommen, Sie haben zuvor einige oder alle ausgewählten Bilder importiert. In diesem Fall können Sie sich mit Ihrem Mac-Betriebssystem identifizieren und dann die verbleibenden Fotos importieren, indem Sie auf Neues Foto importieren klicken .
- Wenn Sie stattdessen alle Bilder auf Ihr iPhone-Handy importieren möchten, die Sie zuvor noch nicht gesichert haben, klicken Sie auf Alle neuen Elemente importieren .
- Um die zuletzt importierten Bilder anzuzeigen, wählen Sie in der Seitenleiste die Option Letzter Import . Und du bist fertig.
Senden Sie Bilder vom iPhone-Handy an den PC
So importieren Sie Bilder von iPhone Mobile auf Personal Computer in Windows 8
Wenn Sie einen PC mit einer älteren Windows-Version haben, wird AutoPlay angezeigt, wenn Ihr iPhone-Handy über ein USB-Kabel mit Ihrem System verbunden ist. Auf einem PC mit Windows 8 erkennt Ihr System das Gerät und zeigt ein Popup mit der Meldung Tippen Sie auf, um auszuwählen, was mit diesem Gerät passiert. Wenn Sie dieses Popup aktivieren, können Sie Bilder und Videodateien importieren. So übertragen Sie Fotos vom iPhone auf den Computer Der Rest des Vorgangs sollte fast identisch mit dem unter Windows X sein. Wenn Sie sich nicht sicher sind, suchen Sie nach der Schaltfläche Importieren.
So importieren Sie Bilder von iPhone Mobile auf PC in Windows 10
- Schließen Sie Ihr iPhone-Handy mit dem USB-Kabel an Ihr Windows-System an.
- In einem Popup werden Sie gefragt, ob Sie dem System den Zugriff auf das iPhone-Handy auf Ihrem iPhone-Handy ermöglichen möchten. Tippen Sie auf Zulassen .
- Auf Ihrem Windows-System wird die Images- Anwendung möglicherweise automatisch gestartet. Wenn dies nicht der Fall ist, starten Sie das Bildprogramm über die Windows-Suchleiste oder das Startmenü.
- Klicken Sie auf das Import- Steuerelement in der oberen rechten Ecke der Bilder-Anwendung.
- Wählen Sie im Pulldown-Menü die Option Von einem USB-Gerät .
- Wenn Sie zahlreiche Universal Serial Bus an Ihren PC angeschlossen haben, z. B. ein USB-Stick, müssen Sie auswählen, von welchem Sie importieren möchten. Wählen Sie Ihr iPhone-Handy .
- Das System sucht nach zu importierenden Bildern. Anschließend wird ein Feld mit den neuen Bildern zum Senden angezeigt. Wenn die Images-Anwendung hier abstürzt, liegt möglicherweise ein häufiger Fehler vor. Probieren Sie die unten aufgeführte alternative Methode aus.
- Wählen Sie die Bilder aus, die Sie importieren möchten.
- Um zu sehen, wo die Bilder gespeichert werden, und um diesen Speicherort zu ändern, aktivieren Sie die Option Einstellungen importieren .
- Im Menü Importsituationen sehen Sie die Position, an der die Bilder geschützt werden sollen, und einen farbigen Link zum Ändern des Importendes .
- Klicken Sie auf Fertig , um zum Bildauswahlbildschirm zurückzukehren.
- Wenn Sie die gewünschten Bilder nominiert haben, aktivieren Sie die Schaltfläche Importieren .
- Nach dem Import können Sie die Bilder in der Sammlungs-App der Bilder-App anzeigen oder das Album-Symbol in der linken Seitenleiste auswählen, um bestimmte Alben anzuzeigen.
Importieren Sie Bilder vom iPhone-Handy mit einem Kabel auf den PC, eine andere Methode
Einige Benutzer haben Fehler mit der kritischen Windows Images-Anwendung. Wenn man es nicht zum Laufen bringen kann und eine andere Lösung benötigt, versuchen Sie dies.
- Schließen Sie Ihr iPhone Mobile mit dem Kabel an Ihr Windows-System an, entsperren Sie das iPhone Mobile und tippen Sie wie oben beschrieben auf Zulassen.
- Navigieren Sie auf Ihrem Windows-System zu Dieser PC . Ihr iPhone-Handy sollte unter Geräte und Laufwerke aufgeführt sein.
- Klicken Sie mit der rechten Maustaste auf Ihr iPhone-Handy und wählen Sie im Kontextmenü die Option Bilder und Videos importieren .
- Sie können entweder alle neuen Elemente importieren oder zu importierende Elemente analysieren, organisieren und gruppieren. Ich erwähne die Auswahl von Appraisal, weil die instinktive Organisation möglicherweise nicht perfekt ist.
- Die Optionen “Weitere Optionen” finden Sie unten, um zu ändern, wo die Dateien gespeichert werden. Der Standardordner “Bilder” ist jedoch für die meisten Benutzer ausreichend.
- Klicken Sie auf Weiter, und das System scannt Ihr iPhone-Handy nach Bildern und Videobändern.
- Wählen Sie im nächsten Fenster die Objekte aus , die Sie importieren möchten.
- Am Ende des Menüs ändert ein Schieberegler, wie die Bilder in Dateien gruppiert werden, z. B. nach Stunde, Tag, Monat oder Jahr. Sie können alles in den Modus rechts verschieben, um alle in einem Ordner abzurufen.
- Klicken Sie auf Importieren, wenn Sie Bilder senden möchten.
Als nächstes werden wir uns mit den beiden Möglichkeiten befassen, Bilder mit iCloud zu senden: Picture Stream und iCloud Picture Library. So übertragen Sie Fotos vom iPhone auf den Computer Es gibt einige entscheidende Unterschiede zwischen den beiden, auf die wir noch eingehen werden. Meine beste Empfehlung ist, beide zu aktivieren.
So importieren Sie Bilder vom iPhone Mobile auf das Mac-Betriebssystem (OS) mit iCloud Picture Stream
Picture Stream nimmt keines der iCloud Storage-Pakete auf. Bilder werden jedoch nur 30 Tage lang in Picture Stream angezeigt (wir erklären dies unter). Picture Stream lädt auch keine Videobänder hoch, aber Sie können Ihre Bilder auf Ihren Geräten anzeigen. So übertragen Sie Fotos vom iPhone auf den Computer Bei beiden Methoden werden Bilder automatisch gesendet, wenn sich Ihr Gerät in einer Wi-Fi-Zone befindet, es sei denn, Sie haben die Option zum Versenden über das Mobiltelefon aktiviert. Um Picture Stream einzurichten, müssen Sie es sowohl auf Ihrem iPhone-Handy (oder iPad) als auch auf Ihrem System zulassen.
- Öffnen Sie auf Ihrem iPhone-Handy die Anwendungen ” Einstellungen” .
- Tippen Sie oben auf der Seite Einstellungen auf das Banner mit dem Namen .
- Tippen Sie auf iCloud .
- Wählen Sie Bilder .
- Schalten Sie beim Hochladen in meinen Fotostream um .
- Öffnen Sie auf Ihrem Mac-Betriebssystem die Images-App . Wenn Sie sich auf einem PC befinden, klicken Sie hier, um ihn herunterzuladen
- Vom Images Menü wählen Sie Einstellungen .
- Wählen Sie die Registerkarte iCloud .
- Überprüfen Sie den Container neben Mein Bildstrom . Klicken Sie auf Fertig . Hinweis: Unter Mac-Betriebssystem (OS) OS Mojave und früheren Versionen finden Sie dieselbe Einstellung in den Systemeinstellungen> iCloud> der Schaltfläche Optionen neben Bilder.
- Jetzt werden Bilder unweigerlich zu Picture Stream hinzugefügt, wenn Sie sich in einer Wi-Fi-Zone befinden. Denken Sie jedoch daran, dass Bilder 30 Tage oder bis zu 1000 Bilder im Picture Stream verbleiben.
So richten Sie es so ein, dass Ihre Picture Stream-Bilder spontan auf Ihr Mac-Betriebssystem oder Ihren PC heruntergeladen werden:
Unter Mac-Betriebssystemen Catalina müssen Sie nichts Besonderes tun. Die Bilder-App auf Ihrem Mac-Betriebssystem speichert Ihren Fotostream automatisch in Ihrer Fotobibliothek.
Führen Sie unter Mac-Betriebssystem Mojave oder früher die folgenden Schritte aus:
- Öffnen Sie die Bilder- App.
- Wählen Sie ganz oben unter Bilder die Option Einstellungen .
- Wählen Sie Allgemein .
- Aktivieren Sie das folgende Kontrollkästchen unter Importieren : Objekte in die Fotobibliothek kopieren.
Selbst wenn Bilder Ihren Fotostream verlassen, werden sie auf diese Weise auf Ihrem System gespeichert. Sie können auch zulassen, dass die iCloud-Bildbibliothek auf dem iPhone und dem System für die iCloud-Speicherung bezahlt. Auf diese Weise können Sie Ihre Bilder in der Cloud behalten und online und auf Ihrem System darauf zugreifen.
Herunterladen von Bildern vom iPhone (oder iPad) auf das System mit iCloud Images
Der Vorgang zum Einrichten von iCloud für Windows Images ähnelt dem von Photo Stream. Durch Aktivieren von iCloud Images werden alle Ihre Bilder in Ihrem iCloud-Konto gespeichert, nicht nur die aktuellsten. Dadurch kann Ihr iCloud-Speicherplatz schnell aufgebraucht werden, es sei denn, Sie zahlen Apple für mehr. So übertragen Sie Fotos vom iPhone auf den Computer Auf der anderen Seite werden Ihre Bilder von Ihrem System und Ihrem iPhone-Handy in der Cloud gesichert, und das Senden von Fotos vom iPhone-Handy an das Design ist praktisch mühelos, da dies bei iCloud der Fall ist Halten Sie die beiden Bibliotheken perfekt synchron.
Dein iPhone-Handy:
Öffnen Sie auf dem iPhone-Handy die App Einstellungen .
Wählen Sie Ihren Namen .
Tippen Sie auf iCloud .
Wählen Sie Bilder .
Aktivieren Sie iCloud Images .