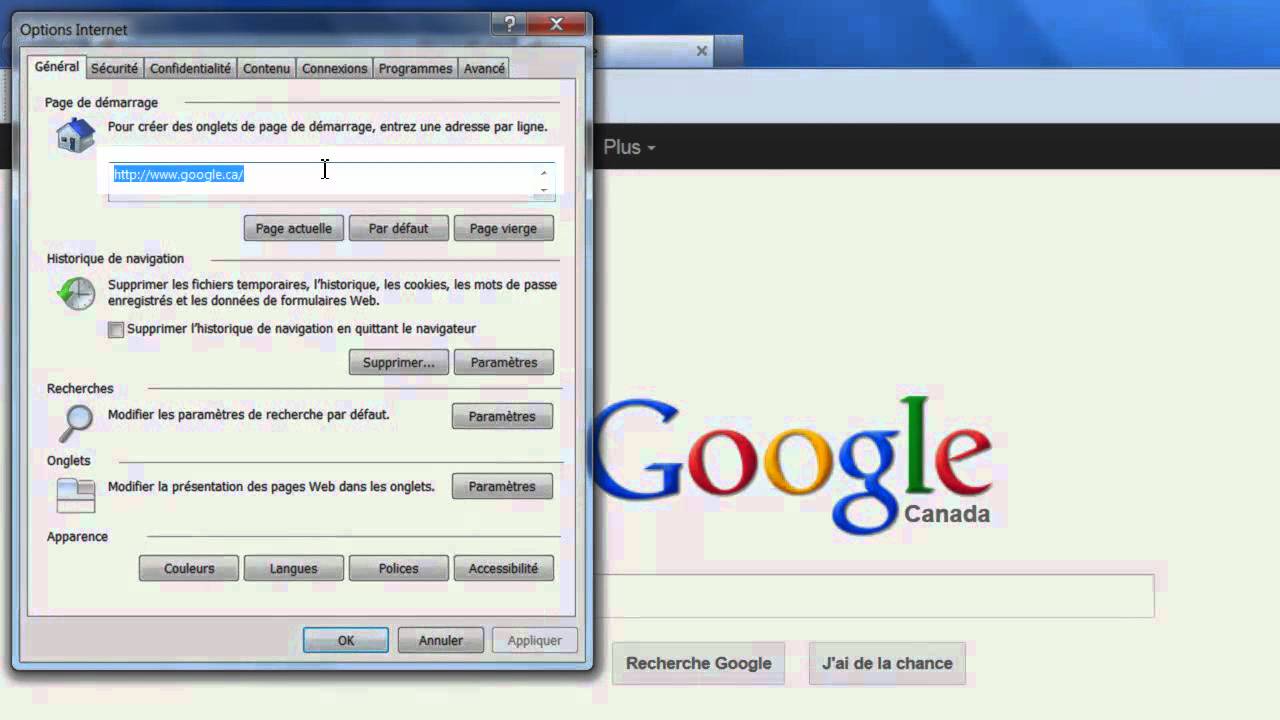Table of Contents
Comment définir Google comme page d’accueil
Vous avez toujours utilisé Google comme page d’accueil de votre navigateur mais, aujourd’hui, après avoir lancé votre programme de navigation préféré, au lieu du célèbre moteur de recherche, Make Google My Homepage, vous vous êtes retrouvé devant une autre page que vous ne savez pas comment supprimer. Si tel est le cas et, par conséquent, vous souhaitez maintenant savoir comment définir Google comme votre page d’accueil, voyez que vous êtes au bon endroit!
Avec le guide d’aujourd’hui, je vais vous montrer , en détail, tout ce que vous devez faire pour définir Google comme page d’accueil dans tous les navigateurs les plus populaires: Chrome, Firefox, Edge, Internet Explorer et Safari, tous deux sur un ordinateur que sur les smartphones et les tablettes. Je vous dirai tout de suite que vous devez définir les paramètres de votre navigateur, et c’est tout.
Puis? Puis-je savoir ce que vous êtes toujours là? Prenez environ cinq minutes de temps libre rien que pour vous et concentrez-vous sur la lecture de ce qui suit. Je suis sûr qu’au bout du compte, vous serez satisfait du résultat. Laissez-le parier?
Comment configurer Make Google My Homepage Chrome.
Surfez-vous habituellement sur le Net avec le navigateur «grand G» et aimeriez-vous savoir comment définir Google comme votre page d’accueil sur Chrome? Je vais vous installer immédiatement. Ci-dessous, vous trouverez comment procéder à la fois depuis l’ordinateur, le smartphone et la tablette.
De l’ordinateur
Si vous avez l’intention de définir Google comme page d’accueil chaque fois que vous démarrez Chrome sur votre ordinateur, la première étape à suivre est d’ouvrir le navigateur et de cliquer sur le bouton avec les trois points verticaux situés en haut à droite. Dans le menu qui s’ouvre, sélectionnez l’élément Paramètres.
Dans le nouvel onglet qui vous est présenté, sélectionnez l’élément Au démarrage que vous trouvez dans le menu de gauche et choisissez l’option Ouvrir une page ou un ensemble de pages à droite. Cliquez ensuite sur l’en-tête Ajouter une nouvelle page, saisissez l’URL https://www.google.it/ dans le champ de texte qui apparaît et appuyez sur le bouton Ajouter.
Si vous le souhaitez, vous pouvez rendre la page d’accueil de Google visible même lorsque vous appuyez sur le bouton Accueil (celui avec la maison), visible sur la barre d’outils du navigateur. Pour ce faire, recherchez la section Apparence dans les paramètres de Chrome, accédez à l’option Afficher le bouton d’accueil, activez le commutateur approprié, sélectionnez l’option Entrer une adresse Web personnalisée et saisissez l’URL Google dans le champ approprié.
Quant à la possibilité d’intervenir sur l’écran visible lorsqu’un nouvel onglet est ouvert, je vous informe que Google est déjà défini comme page d’accueil (et ne peut même pas être remplacé), c’est pourquoi vous n’avez absolument rien à faire.
Depuis les smartphones et les tablettes
Si, par contre, vous souhaitez définir Google comme page d’accueil sur Chrome pour Android, procédez comme suit: démarrez l’application du navigateur sur votre appareil, appuyez sur le bouton avec les trois points verticaux situés en haut à droite et sélectionnez l’élément Paramètres du menu qui s’ouvre.
Dans le nouvel écran que vous voyez maintenant, appuyez sur l’élément de la page d’accueil que vous trouvez dans la section Paramètres de base, appuyez sur le mot Ouvrir cette page, saisissez l’URL https://www.google.it/dans le champ de texte approprié et appuyez sur le bouton Enregistrer situé en bas.
Finalement, vous pouvez décider d’activer le bouton pour appeler la page d’accueil (celle en forme de maison), visible en haut de l’écran. Pour ce faire, activez le commutateur visible de sauvegarde de Google Drive après avoir appuyé sur l’élément de la page d’accueil dans les paramètres de Chrome, et c’est tout.
En ce qui concerne la possibilité d’intervenir sur l’écran affiché lors de l’ouverture de nouveaux onglets, il n’y a absolument rien à faire, car Google est déjà défini comme page d’accueil, et dans tous les cas, il ne peut pas être remplacé.
Quant à Chrome pour iOS / iPadOS, malheureusement, aucune option ne vous permet de personnaliser la page d’accueil du navigateur. En revanche, l’écran visible à l’ouverture d’un nouvel onglet est déjà défini sur Google (et même, dans ce cas, il n’est pas possible d’y apporter des modifications).
Comment configurer Make Google My Homepage Firefox.
Voyons maintenant comment définir Google comme page d’accueil sur Firefox. Vous trouverez ci-dessous comment procéder à la fois à partir d’un ordinateur et d’un smartphone et d’une tablette. C’est si facile, ne t’inquiète pas.
De l’ordinateur
Si vous utilisez Firefox sur votre ordinateur, pour pouvoir définir Google comme page d’accueil, vous devez d’abord démarrer le navigateur; il faut ensuite cliquer sur le bouton avec les trois lignes situées horizontalement dans la partie supérieure droite de l’écran affiché et cliquer sur l’élément Options (sous Windows) ou Préférences (sous macOS) attaché au menu qui apparaît.
Dans le nouvel onglet qui s’ouvre à ce stade, sélectionnez l’élément de page d’accueil dans le menu de gauche, recherchez la section Nouvelles fenêtres et onglets à droite et sélectionnez l’option Adresses personnalisées dans le menu déroulant de la page d’accueil et des nouvelles fenêtres. Ensuite, saisissez l’URL https://www.google.it/dans le champ de texte qui vous est présenté, et c’est tout.
Concernant la possibilité d’intervenir sur l’écran que vous voyez lorsque vous ouvrez de nouveaux onglets, je vous informe que vous n’avez rien à faire, car Google est déjà défini comme page d’accueil. Ce n’est pas le cas. Vous pouvez activer l’affichage de la zone de recherche appropriée en accédant à la section Page d’accueil des paramètres de Firefox et en plaçant une coche à côté de l’élément Rechercher sur le Web attaché à la section de la page d’accueil de Firefox.
Si dans la page visible lors de l’ouverture des nouveaux onglets au lieu de Google, vous voyez un moteur de recherche différent, pour y remédier, procédez comme suit: allez dans les paramètres de Firefox, cliquez sur l’élément Rechercher dans le menu de gauche et choisissez Google dans la liste déroulante. menu bas Moteur de recherche de site par défaut sur la droite.
Google n’est pas répertorié. Tout d’abord, cliquez sur le bouton Restaurer les moteurs de recherche par défaut que vous trouverez dans la section Moteurs de recherche en un clic.
Depuis les smartphones et les tablettes
Supposons que vous utilisiez Firefox sur votre smartphone ou tablette Android pour définir Google comme page d’accueil. Dans ce cas, vous devez démarrer l’application sur votre appareil, vous devez appuyer sur le bouton avec les trois points verticaux situés en haut à droite, et vous devez choisir l’élément Paramètres dans le menu qui s’ouvre.
Dans le nouvel écran qui vous est présenté à ce stade, appuyez sur le libellé Général, puis sur Accueil et appuyez sur l’élément Définir une page d’accueil, puis choisissez l’option Personnalisé dans la boîte qui s’ouvre, saisissez l’URL dans le champ de texte approprié https://www.google.it/ et appuyez sur l’élément OK, pour tout confirmer.
Si vous le souhaitez, vous pouvez définir Google comme page d’accueil même lorsque vous ouvrez de nouveaux onglets. Pour ce faire, activez l’interrupteur situé à côté de l’élément. Utilisez également pour les nouveaux comptes que vous trouvez toujours dans la section Accueil des paramètres de Firefox.
Utilisez-vous iOS / iPadOS? Dans ce cas, démarrez l’application du navigateur sur votre iPhone ou iPad, appuyez sur le bouton avec les trois lignes situées horizontalement en bas à droite supprimer l’audio de la vidéo et sélectionnez l’option Paramètres dans le menu qui s’ouvre. Sur l’écran suivant, appuyez sur la page d’accueil, appuyez sur le champ Adresse personnalisée et saisissez l’URL https://www.google.it/.
Si vous souhaitez accéder à Google même lorsque vous ouvrez de nouveaux onglets, procédez comme suit: sélectionnez l’élément Nouvel onglet dans les paramètres de Firefox, choisissez l’option Adresse personnalisée et saisissez l’URL https://www.google.it/ dans le champ approprié.
Comment définir Google comme page d’accueil sur Edge
Voyons maintenant comment définir Google comme page d’accueil sur Edge. Même dans ce cas, l’opération est réalisable à la fois à partir d’un ordinateur et d’un smartphone et d’une tablette.
De l’ordinateur
Supposons que vous souhaitiez définir Google comme page d’accueil sur Windows 10. Sur quel bord est le navigateur par défaut. Ou, dans tous les cas, sur tout autre ordinateur (y compris Mac). Commencez par démarrer ce dernier, puis cliquez sur le bouton (…) situé en haut à droite et sélectionnez l’élément Paramètres dans le menu qui s’ouvre.
Dans le nouvel écran qui, à ce stade, vous est présenté. Sélectionnez l’élément Au démarrage dans le menu de gauche. Choisissez l’option. Ouvrez une ou plusieurs pages spécifiques sur la droite. Faire de Google ma page d’accueil Cliquez sur le bouton Ajouter une nouvelle page. Saisissez l’URL https://www.google.it/ dans le champ de texte qui apparaît et appuyez sur le bouton Ajouter.
Si, en revanche, vous vous demandez comment utiliser Google comme page d’accueil pour les nouvelles annonces. Je suis désolé de vous décevoir. Malheureusement, ce n’est pas faisable.
Depuis les smartphones et les tablettes
Voulez-vous faire de Google votre page d’accueil? Lorsque vous utilisez l’application de navigateur sur Android ou iOS / iPadOS? Puis démarrez ce dernier sur votre appareil. Appuyez sur le bouton (…) situé en bas au centre. Et appuyez sur le bouton Paramètres attaché au menu qui s’ouvre.
Sur l’écran suivant. Appuyez sur le mot Page d’accueil. Sélectionnez l’option Une page spécifique. Tapez l’URL https://www.google.it/dans le champ de texte approprié et appuyez sur l’élément Enregistrer. Fait!
Comment définir Google comme page de démarrage sur Internet Explorer
Souhaitez-vous savoir comment procéder pour définir Google comme page de démarrage sur Internet Explorer? Si la réponse est oui, pour commencer. Démarrez le navigateur et sélectionnez l’icône de roue dentée que vous trouvez. Dans la partie supérieure droite de la fenêtre affichée. Ensuite, choisissez Options Internet dans le menu qui apparaît.
Dans la nouvelle fenêtre qui, à ce stade, vous est présentée. Assurez-vous que l’onglet Général est sélectionné (sinon, vous pouvez le faire vous-même). Tapez ensuite l’URL https://www.google.it/dans la zone située sous la page d’accueil. L’élément en haut et appuyez sur les boutons Appliquer et OK. Pour confirmer les modifications apportées.
Si, en plus de définir Google comme page d’accueil lors de l’ouverture d’Internet Explorer. Vous souhaitez faire de même lors de l’ouverture d’un nouvel onglet. Vous pouvez le faire en appuyant sur le bouton Onglets que vous trouvez. Dans la section Onglets de la fenêtre des paramètres du navigateur ci-dessus.
Par la suite, dans l’autre fenêtre qui apparaît, recherchez le menu déroulant situé sous l’en-tête. Lorsqu’un nouvel onglet s’ouvre, ouvrez-le, appuyez dessus et choisissez la première page d’accueil. Pour confirmer les modifications apportées. Cliquez ensuite sur le bouton OK sur le bouton Appliquer. Et encore une fois, sur le bouton OK.
Comment définir Google comme page d’accueil sur Safari
Supposons que vous ayez un ordinateur de marque Apple. Et vous vous demandez comment définir Google comme page d’accueil. Sur Safari (le navigateur par défaut des appareils «pomme mordue»). La première chose à faire est de démarrer le navigateur. Cliquez sur le menu Safari situé en haut à gauche. Et sélectionné l’élément Préférences de ce dernier.
Dans la nouvelle fenêtre qui vous sera présentée à ce stade. Sélectionnez l’onglet Général et remplissez le champ de texte situé à côté de l’entrée de la page d’accueil. Je saisis l’URL https://www.google.it/.
Supposons que vous souhaitiez définir Google comme page d’accueil sur Mac, même lorsque vous ouvrez de nouvelles fenêtres. Développez ensuite les nouvelles fenêtres ouvertes avec un arrière-plan de suppression d’image drop-down. Menu and select the Home page option from it.
Vous pouvez également afficher le Google Home à chaque fois que vous ouvrez un nouveau panneau. Pour ce faire, sélectionnez l’option Page d’accueil dans le menu déroulant situé sous l’élément Ouvrir d’autres réunions.
Remarque: si, après avoir mis en pratique les instructions que je viens de vous donner. Vous ne devriez pas pouvoir réinitialiser Google en tant que page d’accueil du navigateur. Sachez que votre programme de navigation a peut-être été la victime du malware (plus précisément, un pirate de navigateur). Pour résoudre ce problème. Essayez le logiciel gratuit Adwcleaner.