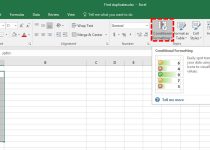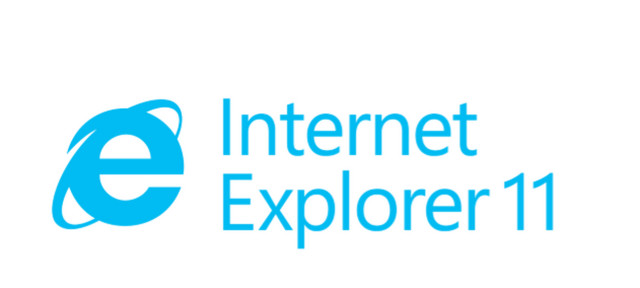How to Check a Hard Drive for Bad Sectors?
A hard drive serves as an important storage device for all types of digital data. Over time, bad sectors are developed in hard drive which may lead to its failure, resulting in data loss. This post offers insights on the causes of bad sectors and guides you on how to check bad sectors on a hard drive.
4 Easy Methods to Check Bad Sectors on Hard Drive
There are several methods to check bad sectors on a hard drive. Following are a few popular ones among them:
Method 1: Use the Windows Management Interface Command (WMIC) Feature
WMIC is a command-line tool that helps in identifying bad sectors on a hard drive. Here is how you can use the tool to check bad sectors on hard drive:
- Type cmd in the search bar. The command prompt will open.
- Type wmic diskdrive get status, model.
- Here you can see the disk drive status. If it shows “OK”, this indicates that your hard drive has no bad sectors and is in good health.
- If you see the status as “Pred Fail”, this indicates there are bad sectors. You can take backup of your data and take necessary steps to repair the hard drive.
Method 2: Use the CHKDSK
This is the most common command used to check drive health and properties. You can check it yourself by following these steps:
- Type cmd in the search bar and open the command prompt.
- Type chkdsk c: in the command prompt.
This will provide a summary of different issues on the drive. The chkdsk will scan the file system in the read mode. You will see a line of comment, ‘bad disk sector summary’ which will show the number of bad sectors. It will display as zero if the drive health is good. If it shows any other command, you need technical assistance and the hard drive should be changed immediately.
Method 3: Use the Partition Properties
This is another option to check bad sectors on the hard drive. You can use the Partition Properties option to check bad sectors. Follow these steps:
- Go to the desktop and double-click on This PC icon.
- Right-click on the C drive and choose the properties option.
- Choose the Tools option that appears in the popup window.
- Click on the Check option.
- If there are no bad sectors, the Windows will inform, “you do not have to scan the drive but you still have an option to scan the drive and repair it.”
- You can click on Scan Drive if you want to check bad sectors.
Method 4: Use Hard Drive Software
Today, many hard disk manufacturers offer software to check the health of hard drive. You can download the software from the website of the hard disk manufacturer.
Causes of Bad Sectors on Hard Drive
Following are a few causes of bad sectors on hard drive.
-
- Dust: This is one of the prime reasons for the failure of a hard drive. Dust accumulates on internal components and affects its heat dissipation capability. It also leads to bad sectors.
- Overheating: Hard drives can work well in temperatures up to 25 degrees Celsius. Exposure of these hard drives to higher temperatures can damage the internal components and cause bad sectors.
- Over aging: Though designed for long term use, the internal components of the hard drive start aging and this leads to bad sectors.
- Malware/virus attacks: These are one of the most common concerns for most system users. Virus and malware can also lead to bad sectors on the hard drive.
- Improper computer shutdown: The hard drive works in a high-speed state when in operation. The drive head takes different positions to read data. If the computer is shut down abruptly, the drive will be forced to its original position. During this, the drive head and the disk will rub against each other, and cause bad sectors.
How to Prevent Bad Sectors on Hard Drive?
You can prevent it by following the given tips.
- Ensure you invest in a good quality hardware
- Store the computer in a cool and dust-free place
- Choose the cable of the right size
- Move your computers carefully
- Shut down your computer properly
- Use quality anti-virus software to protect your PC from virus and malware attacks
- Use a trusted disk defragmenter tool to prevent hard disk failures.
Maintaining the health of the hard drive is important to keep your system running smoothly and safely. However, if you observe any data loss due to bad sectors, then you can use a data recovery software to recover the data. There are several data recovery tools that can help recover data from hard drive with bad sectors. Stellar Data Recovery is one such a Windows data recovery tool that helps recover deleted data from any Windows device. This tool recovers all types of files, including videos, photos, emails, etc. It can also recover data from encrypted, corrupted, and 4K drives. It can perform data recovery from all types of drives formatted with NTFS, ExFAT, and FAT32 systems.