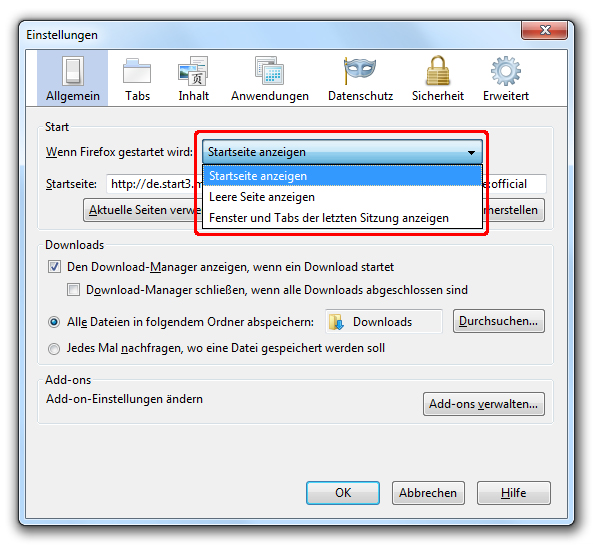Table of Contents
So legen Sie Google als Startseite fest
Sie haben Google immer als Startseite Ihres Browsers verwendet, aber heute, nachdem Sie Ihr bevorzugtes Browserprogramm anstelle der berühmten Suchmaschine Make Google My Homepage gestartet haben, befanden Sie sich vor einer anderen Seite, die Sie nicht kennen entfernen. Wenn dies der Fall ist und Sie daher jetzt wissen möchten, wie Sie Google als Startseite festlegen können, stellen Sie sicher, dass Sie am richtigen Ort sind!
Mit dem heutigen Handbuch werde ich Ihnen detailliert alles zeigen , was Sie tun müssen, um Google in allen gängigen Browsern als Startseite festzulegen: Chrome, Firefox, Edge, Internet Explorer und Safari, beide auf einem Computer als auf Smartphones und Tablets. Ich werde Ihnen sofort sagen, dass Sie Ihre Browsereinstellungen vornehmen müssen, und das war’s.
Dann? Darf ich wissen, was du noch da stehst? Nehmen Sie sich ungefähr fünf Minuten Zeit und konzentrieren Sie sich darauf, Folgendes zu lesen. Ich bin sicher, dass Sie am Ende mit dem Ergebnis zufrieden sein werden. Lass es wetten?
So legen Sie Make Google My Homepage Chrome fest.
Surfen Sie normalerweise mit dem “Big G” -Browser im Internet und möchten wissen, wie Sie Google als Ihre Startseite in Chrome festlegen können? Ich werde dich sofort erledigen. Im Folgenden erfahren Sie, wie Sie sowohl vom Computer als auch vom Smartphone und Tablet aus vorgehen.
Vom Computer
Wenn Sie beabsichtigen, Google bei jedem Start von Chrome auf Ihrem Computer als Startseite festzulegen, müssen Sie zunächst den Browser öffnen und auf die Schaltfläche mit den drei vertikalen Punkten oben rechts klicken. Wählen Sie im daraufhin geöffneten Menü den Eintrag Einstellungen.
Wählen Sie auf der neuen Registerkarte, die Ihnen angezeigt wird, das Element Beim Start aus, das Sie im Menü auf der linken Seite finden, und wählen Sie die Option Seite öffnen oder eine Reihe von Seiten auf der rechten Seite. Klicken Sie dann auf die Überschrift Neue Seite hinzufügen, geben Sie die URL https://www.google.it/ in das angezeigte Textfeld ein und klicken Sie auf die Schaltfläche Hinzufügen.
Wenn Sie möchten, können Sie die Google-Startseite auch dann sichtbar machen, wenn Sie auf die Schaltfläche “Startseite” (die mit dem Haus) klicken, die in der Navigationssymbolleiste angezeigt wird. Suchen Sie dazu den Abschnitt Darstellung in den Chrome-Einstellungen, gehen Sie zur Option Start-Home-Schaltfläche, schalten Sie den entsprechenden Schalter auf EIN, wählen Sie die Option Benutzerdefinierte Webadresse eingeben und geben Sie die Google-URL in das entsprechende Feld ein.
In Bezug auf die Möglichkeit, beim Öffnen eines neuen Tabs auf dem sichtbaren Bildschirm einzugreifen, informiere ich Sie darüber, dass Google bereits als Startseite festgelegt ist (und nicht einmal ersetzt werden kann), weshalb Sie absolut nichts tun müssen.
Von Smartphones und Tablets
Wenn Sie andererseits Google als Startseite für Chrome für Android festlegen möchten, gehen Sie wie folgt vor: Starten Sie die App des Browsers auf Ihrem Gerät, drücken Sie die Taste mit den drei vertikalen Punkten oben rechts und wählen Sie das Element Einstellungen aus dem sich öffnenden Menü.
Tippen Sie in dem neuen Bildschirm, den Sie jetzt sehen, auf das Element Startseite, das Sie im Abschnitt Grundeinstellungen finden, berühren Sie das Wort Diese Seite öffnen, geben Sie die URL https://www.google.it/ in das entsprechende Textfeld ein und Klicken Sie unten auf die Schaltfläche Speichern.
Schließlich können Sie festlegen, dass die Schaltfläche die Startseite (die die Form eines Hauses hat) aufruft, die oben auf dem Bildschirm angezeigt wird. Aktivieren Sie dazu den sichtbaren Schalter für die Google Drive-Sicherung , nachdem Sie in den Chrome-Einstellungen auf das Element “Startseite” getippt haben.
In Bezug auf die Möglichkeit, beim Öffnen neuer Registerkarten auf dem angezeigten Bildschirm einzugreifen, muss absolut nichts unternommen werden, da Google bereits als Startseite festgelegt ist und auf keinen Fall ersetzt werden kann.
Wie bei Chrome für iOS / iPadOS können Sie leider keine Option zum Anpassen der Browser-Startseite verwenden. Andererseits ist der Bildschirm, der beim Öffnen eines neuen Tabs sichtbar ist, bereits auf Google eingestellt (und selbst in diesem Fall können keine Änderungen daran vorgenommen werden).
So legen Sie Make Google My Homepage Firefox fest.
Lassen Sie uns nun sehen, wie Sie Google als Startseite für Firefox festlegen. Im Folgenden erfahren Sie, wie Sie sowohl von einem Computer als auch von einem Smartphone und Tablet aus vorgehen. Es ist so einfach, mach dir keine Sorgen.
Vom Computer
Wenn Sie Firefox auf Ihrem Computer verwenden, müssen Sie zuerst den Browser starten, um Google als Startseite festlegen zu können. Dann müssen Sie auf die Schaltfläche mit den drei horizontal angeordneten Linien im oberen rechten Teil des Bildschirms klicken und auf das Element Optionen (unter Windows) oder Einstellungen (unter macOS) klicken, das an das angezeigte Menü angehängt ist.
Wählen Sie auf der neuen Registerkarte, die zu diesem Zeitpunkt geöffnet wird, das Menü “Startseite” aus dem Menü links aus, suchen Sie rechts den Abschnitt “Neue Fenster und Registerkarten” und wählen Sie die Option “Benutzerdefinierte Adressen” aus dem Dropdown-Menü “Startseite” und “Neue Fenster”. Geben Sie anschließend die URL https://www.google.it/ in das angezeigte Textfeld ein, und fertig.
In Bezug auf die Möglichkeit, auf dem Bildschirm einzugreifen, den Sie beim Öffnen neuer Registerkarten sehen, informiere ich Sie darüber, dass Sie nichts tun müssen, da Google bereits als Startseite festgelegt ist. Das ist nicht der Fall. Sie können die Anzeige des entsprechenden Suchfelds aktivieren, indem Sie im Abschnitt “Startseite” der Firefox-Einstellungen ein Häkchen neben dem Element “Suche im Web” setzen, das an den Abschnitt “Firefox-Startseite” angehängt ist.
Wenn auf der Seite, die beim Öffnen der neuen Registerkarten anstelle von Google angezeigt wird, eine andere Suchmaschine angezeigt wird, gehen Sie wie folgt vor: Gehen Sie zu den Firefox-Einstellungen, klicken Sie auf das Suchelement im Menü auf der linken Seite und wählen Sie Google aus der Dropdown-Liste aus. unten Menü Standard-Site-Suchmaschine auf der rechten Seite.
Google ist nicht aufgeführt. Klicken Sie zunächst auf die Schaltfläche Standardsuchmaschinen wiederherstellen, die Sie im Abschnitt Suchmaschinen mit einem Klick finden.
Von Smartphones und Tablets
Angenommen, Sie verwenden Firefox auf Ihrem Android-Smartphone oder -Tablet, um Google als Startseite festzulegen. In diesem Fall müssen Sie die App auf Ihrem Gerät starten, die Taste mit den drei vertikalen Punkten oben rechts drücken und im sich öffnenden Menü den Eintrag Einstellungen auswählen.
Berühren Sie in dem neuen Bildschirm, der Ihnen an dieser Stelle angezeigt wird, den Wortlaut Allgemein und dann die Startseite und tippen Sie auf das Element Startseite festlegen. Wählen Sie dann im angezeigten Feld die Option Benutzerdefiniert aus und geben Sie die URL in das entsprechende Textfeld ein https://www.google.it/und drücken Sie auf den Punkt OK, um alles zu bestätigen.
Wenn Sie möchten, können Sie Google auch dann als Startseite festlegen, wenn Sie neue Registerkarten öffnen. Schalten Sie dazu den Schalter neben dem Objekt ein. Verwenden Sie diese Option auch für neue Konten, die Sie immer im Abschnitt “Startseite” der Firefox-Einstellungen finden.
Verwenden Sie iOS / iPadOS? Starten Sie in diesem Fall die Navigator-App auf Ihrem iPhone oder iPad, tippen Sie auf die Schaltfläche mit den drei Zeilen, die sich horizontal rechts neben Audio aus Video entfernen befinden, und wählen Sie im sich öffnenden Menü die Option Einstellungen. Tippen Sie im nächsten Bildschirm auf die Startseite, tippen Sie auf das Feld Benutzerdefinierte Adresse und geben Sie die URL https://www.google.it/ ein.
Wenn Sie auch beim Öffnen neuer Registerkarten auf Google zugreifen möchten, gehen Sie folgendermaßen vor: Wählen Sie in den Firefox-Einstellungen das Element Neue Registerkarte aus, wählen Sie die Option Benutzerdefinierte Adresse und geben Sie die URL https://www.google.it/ in das entsprechende Feld ein.
So legen Sie Google als Startseite für Edge fest
Lassen Sie uns nun sehen, wie Sie Google als Startseite für Edge festlegen. Auch in diesem Fall ist die Bedienung sowohl von einem Computer als auch von einem Smartphone und Tablet aus möglich.
Vom Computer
Angenommen, Sie möchten Google unter Windows 10 als Startseite festlegen. Auf welchem Edge ist der Standardbrowser. Oder auf jeden Fall auf einem anderen Computer (einschließlich Mac). Starten Sie zuerst Letzteres, klicken Sie dann auf die Schaltfläche (…) oben rechts und wählen Sie im sich öffnenden Menü den Eintrag Einstellungen.
Auf dem neuen Bildschirm wird Ihnen dies an dieser Stelle angezeigt. Wählen Sie im Menü auf der linken Seite den Punkt Beim Start. Wählen Sie die Option. Öffnen Sie eine bestimmte Seite oder Seiten auf der rechten Seite. Google zu meiner Startseite machen Klicken Sie auf die Schaltfläche Neue Seite hinzufügen. Geben Sie die URL https://www.google.it/ in das angezeigte Textfeld ein und klicken Sie auf die Schaltfläche Hinzufügen.
Wenn Sie sich andererseits fragen, wie Sie Google als Startseite für neue Einträge verwenden können. Es tut mir leid, Sie zu enttäuschen. Dies ist leider nicht möglich.
Von Smartphones und Tablets
Möchten Sie Google zu Ihrer Startseite machen? Bei Verwendung der Browser-App unter Android oder iOS / iPadOS? Starten Sie dann Letzteres auf Ihrem Gerät. Tippen Sie auf die Schaltfläche (…) unten in der Mitte. Klicken Sie auf die Schaltfläche Einstellungen, die an das sich öffnende Menü angehängt ist.
Auf dem nächsten Bildschirm. Berühren Sie das Wort Startseite. Wählen Sie die Option Eine bestimmte Seite. Geben Sie die URL https://www.google.it/ in das entsprechende Textfeld ein und klicken Sie auf Speichern. Getan!
So legen Sie Google als Startseite im Internet Explorer fest
Möchten Sie verstehen, wie Sie Google als Startseite im Internet Explorer festlegen? Wenn die Antwort ja ist, beginnen Sie mit. Starten Sie den Browser und wählen Sie das gefundene Zahnradsymbol aus. Im oberen rechten Teil des Fensters angezeigt. Wählen Sie dann Internetoptionen aus dem angezeigten Menü.
In dem neuen Fenster, das Ihnen an dieser Stelle angezeigt wird. Stellen Sie sicher, dass die Registerkarte Allgemein ausgewählt ist (andernfalls können Sie dies selbst tun). Geben Sie dann die URL https://www.google.it/ in das Feld unter der Startseite ein. Das Element oben und drücken Sie die Schaltflächen Übernehmen und OK. Um die vorgenommenen Änderungen zu bestätigen.
Wenn zusätzlich zum Festlegen von Google als Startseite beim Öffnen von Internet Explorer. Sie möchten dasselbe tun, wenn Sie eine neue Registerkarte öffnen. Sie können dies tun, indem Sie auf die Schaltfläche Tabs klicken, die Sie finden. Im Abschnitt Registerkarten im Fenster mit den Browsereinstellungen oben.
Suchen Sie anschließend im anderen angezeigten Fenster das Dropdown-Menü unter der Überschrift. Wenn eine neue Registerkarte geöffnet wird, öffnen Sie sie, drücken Sie darauf und wählen Sie die erste Startseite aus. Um die vorgenommenen Änderungen zu bestätigen. Klicken Sie dann auf die Schaltfläche OK auf der Schaltfläche Übernehmen. Und noch einmal auf die Schaltfläche OK.
So legen Sie Google als Ihre Startseite in Safari fest
Angenommen, Sie haben einen Computer der Marke Apple. Und Sie fragen sich, wie Sie Google als Startseite festlegen können. Auf Safari (dem Standardbrowser der “Bissen Apple” -Geräte). Als erstes müssen Sie den Browser starten. Klicken Sie oben links auf das Safari-Menü. Und wählen Sie den Punkt Einstellungen aus letzterem.
In dem neuen Fenster, das Ihnen an dieser Stelle angezeigt wird. Wählen Sie die Registerkarte Allgemein und füllen Sie das Textfeld neben dem Eintrag auf der Startseite aus. Ich gebe die URL https://www.google.it/ ein.
Angenommen, Sie möchten Google als Ihre Startseite auf dem Mac festlegen, auch wenn Sie neue Fenster öffnen. Erweitern Sie dann die Option Neue Fenster öffnen mit einem Hintergrund zum Entfernen von Bildern drop-down. Menu and select the Home page option from it.
Sie können die Google-Startseite auch jedes Mal anzeigen lassen, wenn Sie ein neues Bedienfeld öffnen. Wählen Sie dazu die Option Startseite aus dem Dropdown-Menü unter dem Punkt Weitere Besprechungen öffnen.
Hinweis: Wenn ich Ihnen die Anweisungen, die ich Ihnen gerade gegeben habe, in die Praxis umgesetzt habe. Sie sollten Google als Browser-Startseite nicht zurücksetzen können. Wissen Sie, dass Ihr Browserprogramm möglicherweise das Opfer von Malware war (genauer gesagt, ein Browser-Hijacker). Um dies zu beheben. Probieren Sie die kostenlose Adwcleaner-Software aus.